枹棃偺壢妛媄弍傪巕嫙偨偪偵戸偡丅丂僕儏僯儘儃丂亙JRO亜
仹619-0237 嫗搒晎憡妝孲惛壺挰岝戜俉挌栚
TEL. 070-5263-2200
jun@kinet-tv.ne.jp
SH儅僀僐儞傪巊偭偨慻崬傒僜僼僩偺曌嫮RECRUIT
僨僶僢僈偺僙僢僥傿儞僌乮 Computex 幮惢丗PALMiCE3-HUDII40 乯
丂JTAG乮 Joint Test Action Group 乯巇條偵弨嫆偟偨 H-UDI乮 Hitachi-User Debug Interface 乯僨僶僢僈PALMiCE3 傪僞乕僎僢僩JTAG偵愙懕偟偰丄CSIDE 傪婲摦偟傑偡丅
傑偢丄壓婰偺僔儑乕僩僇僢僩傪僟僽儖僋儕僢僋偟傑偡丅
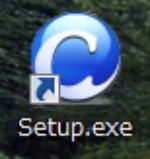
丂CSIDE 傾僀僐儞偱偡丅
僀儞僗僩乕儖
丂婡婍偵揧晅偺 CD 偱丄CSIDE 傪僀儞僗僩乕儖偟傑偡丅嘆 娙扨偵偛巊梡偺慜偵傪撉傫偱丄
嘇 偺乽儔僀僙儞僗丒僣乕儖乿儃僞儞傪僋儕僢僋
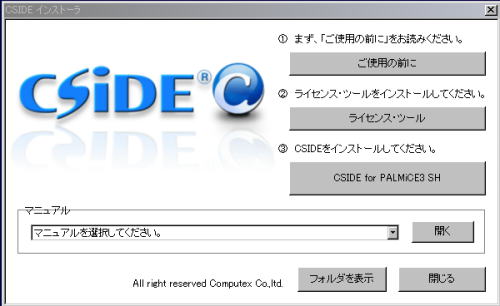
壓婰夋柺偱偼丄乽師傊乿傪僋儕僢僋
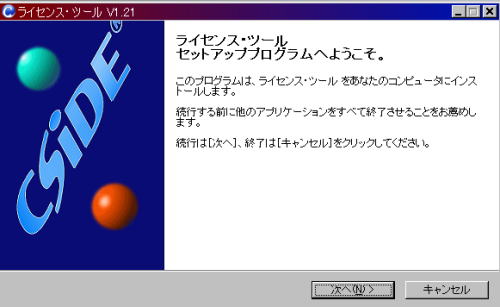
揔摉側柤慜傪擖椡偟偰乽師傊乿傪僋儕僢僋
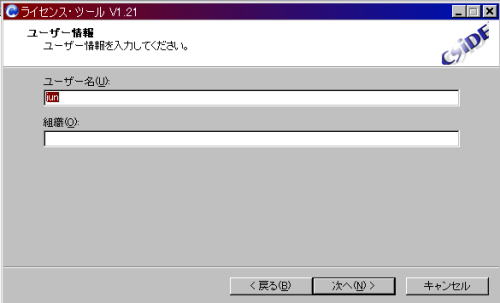
儔僀僙儞僗丒僣乕儖傪僀儞僗僩乕儖愭傪巜帵偟傑偡丅僙僢僩屻乽師傊乿傪僋儕僢僋
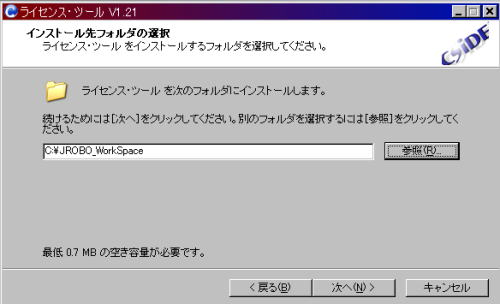
偦偺傑傑乽師傊乿傪僋儕僢僋
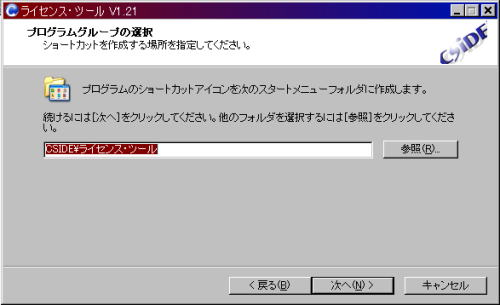
僀儞僗僩乕儖妋擣夋柺偱丄妋擣屻乽僀儞僗僩乕儖乿傪僋儕僢僋
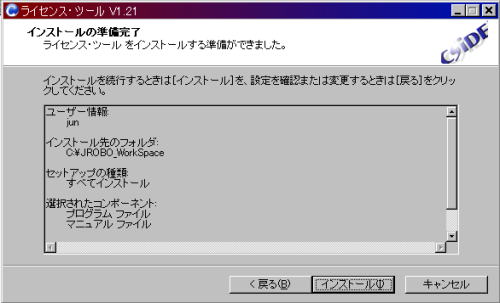
僀儞僗僩乕儖奐巒夋柺偱偡丅乽師傊乿傪僋儕僢僋
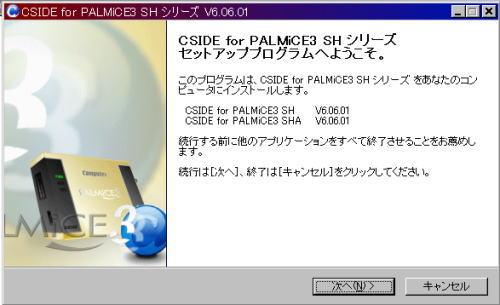
儔僀僙儞僗摨堄彂傪妋擣偟偰丄摨堄偡傞偵僠僃僢僋偟乽師傊乿傪僋儕僢僋
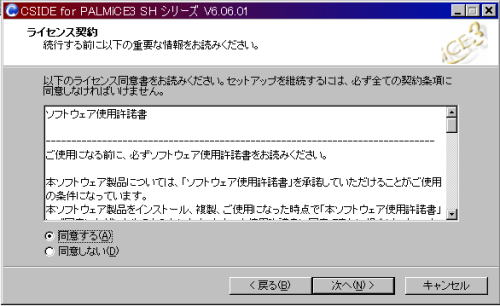
揔摉側柤慜傪擖椡偟偰乽師傊乿傪僋儕僢僋

僀儞僗僩乕儖愭傪暦偄偰偒傑偡偺偱応強偺巜帵傪偟偰乽師傊乿傪僋儕僢僋
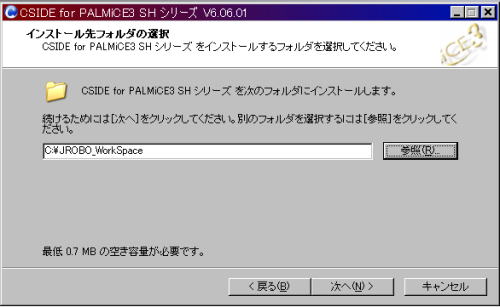
僀儞僗僩乕儖偡傞僐儞億乕僱儞僩偺慖戰偱偡偑丄偡傋偰慖戰忬懺偱乽師傊乿傪僋儕僢僋
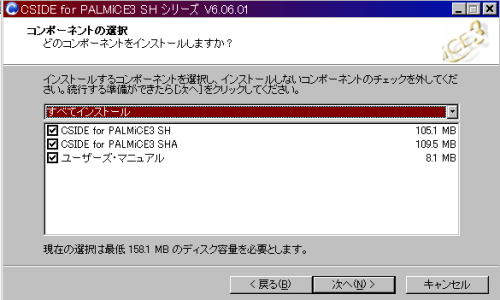
僔儑乕僩僇僢僩傾僀僐儞傪嶌惉偟傑偡丅乽師傊乿傪僋儕僢僋
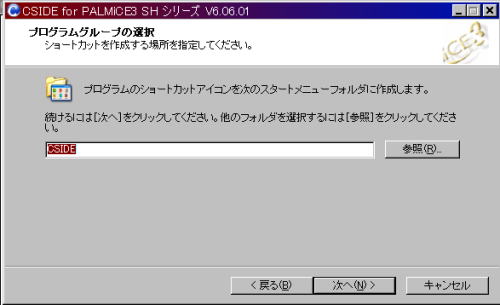
僔儑乕僩僇僢僩傪僨僗僋僩僢僾偵嶌惉偟傑偡丅乽師傊乿僋儕僢僋
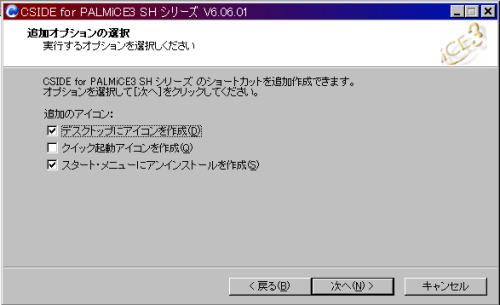
愝掕撪梕偺妋擣夋柺偱偡丅乽僀儞僗僩乕儖乿傪僋儕僢僋
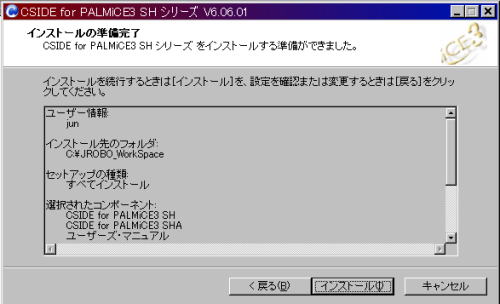
僀儞僗僩乕儖拞偱偡丅
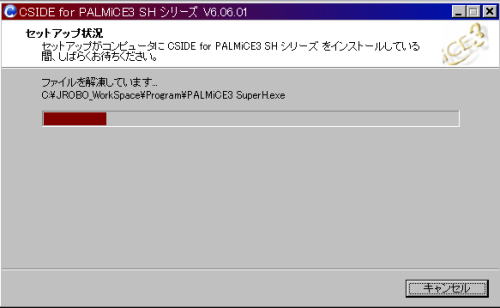
僙僢僩傾僢僾偺廔椆夋柺偱偡丅乽廔椆乿儃僞儞傪僋儕僢僋
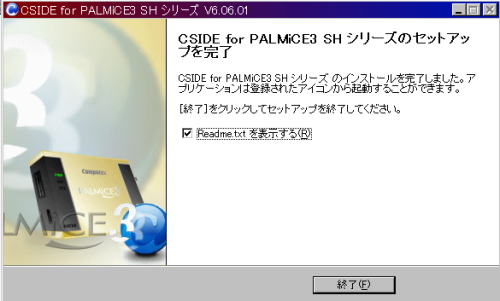
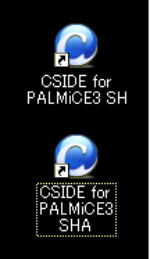
丂僨僗僋僩僢僾偵僔儑乕僩僇僢僩傾僀僐儞偑弌棃傑偟偨丅
丂幾杺側恖偼丄忋婰愝掕偱嶌傜側偔傕偱偒傑偡丅
亙 奼戝弌棃傑偡丅亜
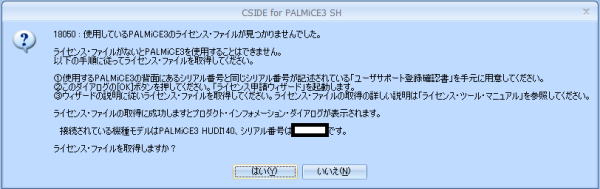
儔僀僙儞僗帒奿偑偁傞偐偺妋擣夋柺偑昞帵偝傟傑偡偺偱丄壓婰儐乕僓乕丒僒億乕僩搊榐妋擣彂傪弨旛偟偰丄
嵟壓抜偵偁傞乽惢昳儔僀僙儞僗丒僉乕乿傪擖椡偟傑偡丅
亙 忣曬僙僉儏儕僥傿偺娭學偱丄晄梫晹暘偼敀偔嶍彍偟偰偄傑偡丅亜
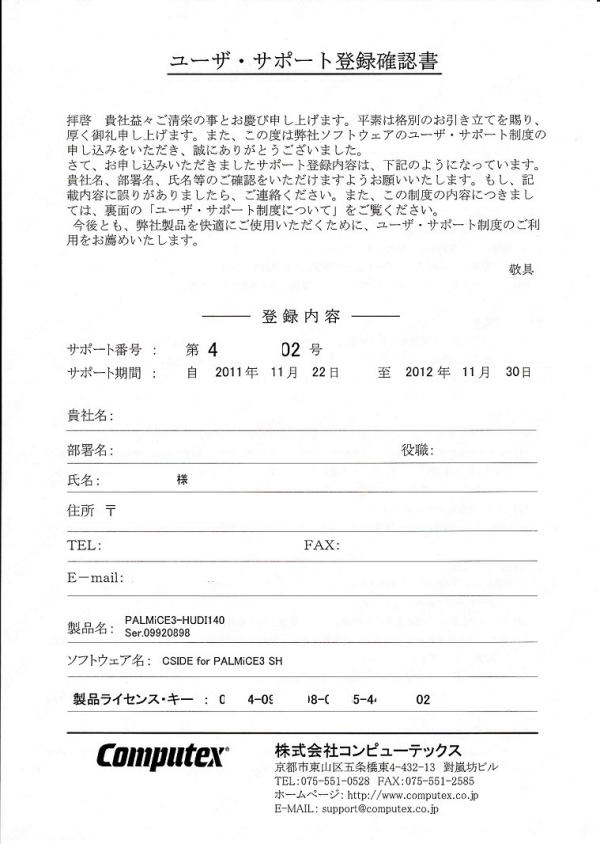
惢昳儔僀僙儞僗丒僉乕傪擖椡偟偨傜丅乽師傊乿傪僋儕僢僋丂< 堦晹暥帤傪嶍彍偟偰偄傑偡丅亜
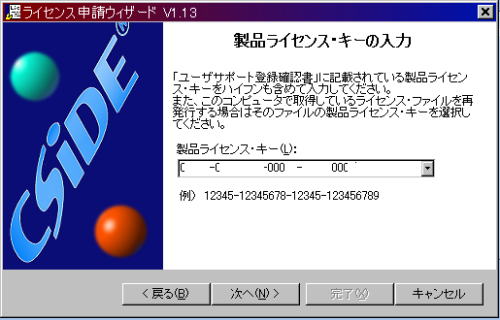
亙僀儞僞乕僱僢僩娐嫬偑昁梫偱偡丅亜乽師傊乿傪僋儕僢僋
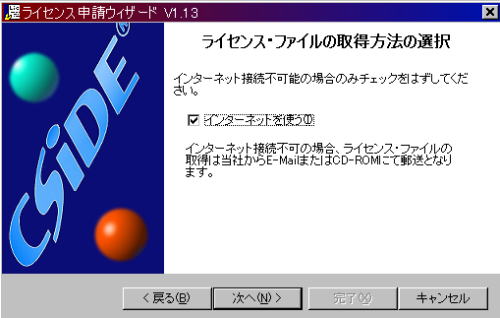
僆儞儔僀儞偱妋擣偑庢傟傟偽丄壓婰夋柺偑昞帵偝傟傑偡丅乽師傊乿傪僋儕僢僋
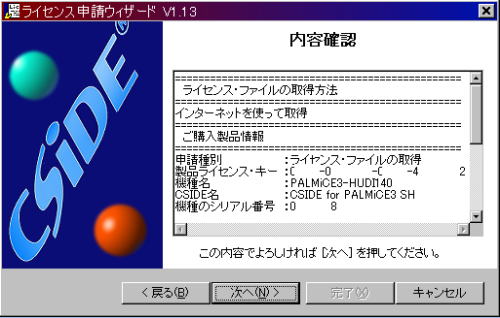
埲忋偱儔僀僙儞僗偼妋擣偝傟傑偟偨丅乽姰椆乿傪僋儕僢僋
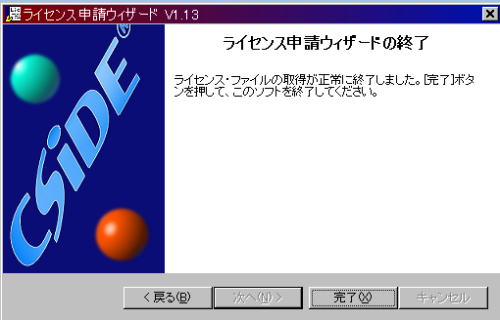
僨僗僋僩僢僾偵偁傞丄CSIDE偺傾僀僐儞傪僋儕僢僋偟偰 CSIDE 傪婲摦偝偣傑偡丅
傑偩丄僀儞僗僩乕儖偟偨強偱僾儘僕僃僋僩僼傽僀儖偑弌棃偰偄側偄偺偱乽儘乕僪偟側偄乿傪僋儕僢僋
亙 儘乕僪愭僼僅儖僟偲偟偰丄C:\JROBO_Work_Space\CSIDE\ 偲偟傑偡丅亜
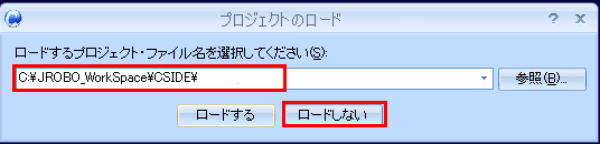
CSIDE 夋柺忋晹儊僯儏乕偐傜丄乽僞乕僎僢僩偺愝掕乿傪慖戰
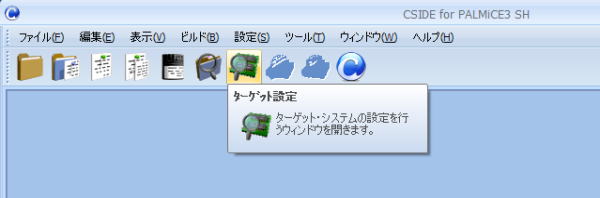
僇僥僑儕偺慖戰 丗 SH-3僐傾
CPU偺慖戰丂丂 丗 SH7709S丂丂丂傪慖戰偟偰丄乽OK乿傪僋儕僢僋

僄儞僨傿傾儞丗儕僩儖丂傪慖戰偟傑偡丅
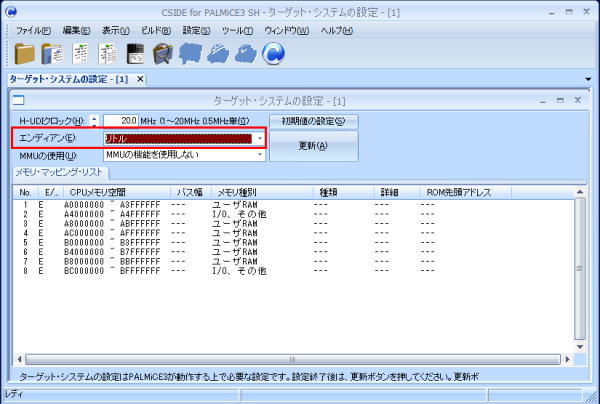
CPU儊儌儕嬻娫偺 No1 偺 A0000000 - A3FFFFFF 偺晹暘傪僟僽儖僋儕僢僋偟傑偡偲儅僢僺儞僌偺曄峏夋柺偑
昞帵偝傟傑偡丅亙 壓婰夋柺偺條偵曄峏偟傑偡丅亜
丂丂廔椆傾僪儗僗丂丗丂A01FFFFF 偵曄峏
丂丂儊儌儕庬暿丂丂丗丂僼儔僢僔儏儊儌儕 傪慖戰
丂丂CSIDE 偐傜偺傾僋僙僗僒僀僘傪屌掕偡傞偵僠僃僢僋傪擖傟傞丅
丂丂侾俇價僢僩傪慖戰
丂丂僶僗暆丂丗丂侾俇Bit 傪慖戰
師抜偺僼儔僢僔儏儊儌儕偺愝掕偱偼丄
丂丂儊乕僇乕柤丂丗丂Intel
丂丂昳柤丂丂丂丂丗丂28F160B3B 傪慖戰乮 SH2002 偵偼丄僀儞僥儖幮偺俀MB偺僼儔僢僔儏儊儌儕 )
埲忋偺曄峏偱丄乽OK乿傪僋儕僢僋
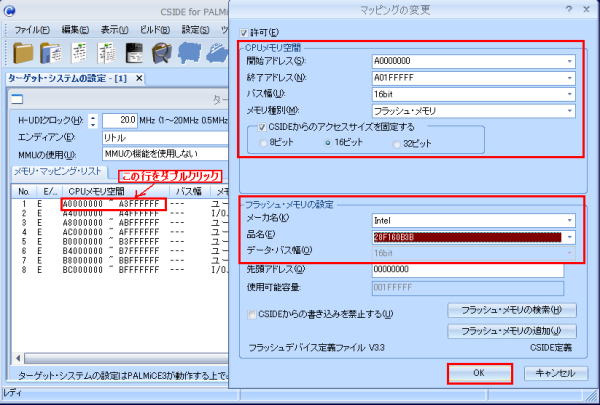
師偼丄弶婜抣偺愝掕傪峴偄傑偡丅愒榞晹暘偺儃僞儞傪僋儕僢僋
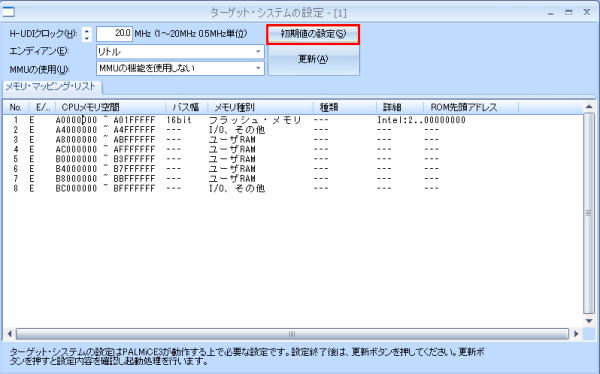
僴乕僪僂僄傾弶婜壔帪偵幚峴偝傟傞儅僋儘丒僼傽僀儖傪巜掕偟傑偡丅
SH2002.MCR 偵偼丄BSC 摍偺弶婜偑婰弎偝傟偰偄傑偡丅
偟偨偑偭偰丄偙傟傪峴偆偙偲偵傛偭偰丄SDRAM 偲偺傾僋僙僗偑壜擻偲側傝傑偡丅
SH2002.MCR 傪壓抜偵帵偟傑偡丅丂僼傽僀儖偼丄偙傟傪嶲峫偵偟偰嶌惉偟傑偡丅
愒榞偺僠僃僢僋偼丄奜偟偰偍偒傑偡丅
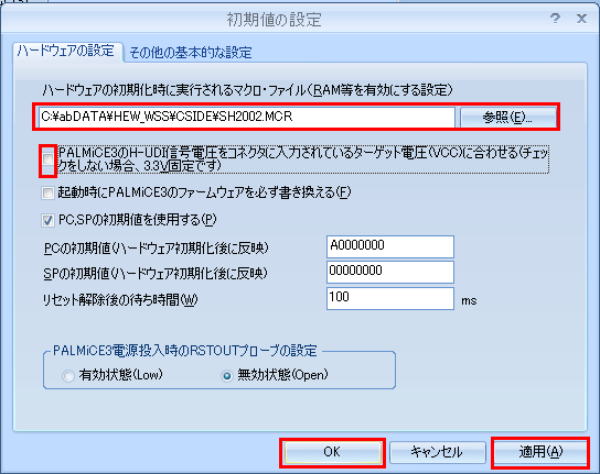
< SH2002.MCR 亜 丂丂僴乕僪乮 SH2002S 儃乕僪 乯弶婜壔儅僋儘
| //------------------------------------------------------------------------------------------------------------------ // SH2002S.MCR 儅僋儘丒僼傽僀儖 //------------------------------------------------------------------------------------------------------------------ //SH-2002 弶婜壔 //------------------------------------------------------------------------------------------------------------------ Outport(2,FFFFFF86,A507)丂丂丂// WTCSR Outport(2,FFFFFF84,5A80)丂丂丂// WTCNT Outport(2,FFFFFF7E,0000)丂丂丂// BCR3丂丂丂0000 Outport(2,FFFFFF80,A101)丂丂丂// FRQCR丂丂A101 Outport(2,FFFFFF60,F00F)丂丂丂// BCR1丂丂丂F00F Outport(2,FFFFFF62,1BF0)丂丂丂// BCR2丂丂丂16價僢僩傾僋僙僗偼丄2BF0 Outport(2,FFFFFF64,BFF3)丂丂丂// WCR1丂丂丂BFF3 Outport(2,FFFFFF66,FFD7)丂丂丂// WCR2丂丂丂FFD7 Outport(2,FFFFFF6C,0033)丂丂丂// PCR丂丂丂丂0033 Outport(2,FFFFFF70,A51C)丂丂丂// RTCNT丂丂 A51C Outport(2,FFFFFF72,A570)丂丂丂// RTCOR丂丂 A582 Outport(2,FFFFFF74,A400)丂丂丂// RFCR丂丂丂 A400 Outport(2,FFFFFF6E,A508)丂丂丂// RTCSR丂丂 A508 Outport(2,FFFFFF68,516C)丂丂丂// MCR丂丂丂丂516C Outport(1,FFFFD880,00)丂丂丂丂// SDMR1丂丂丂00 Outport(1,FFFFE880,00)丂丂丂丂// SDMR2丂丂丂00 Outport(2,FFFFFEE0,0AAA)丂丂丂// ICR0 Outport(2,A4000010,0080)丂丂丂// ICR侾 Outport(2,A4000012,0001)丂丂丂// ICR2 Outport(2,A4000104,AAAA)丂丂丂// PCCR Outport(2,A4000106,000A)丂丂丂// PDCR Outport(2,A4000108,20A8)丂丂丂// PECR Outport(2,A400010A,00AA)丂丂丂// PFCR Outport(2,A400010E,8808)丂丂丂// PHCR Outport(2,FFFFFF74,A400)丂丂丂// RFCR //------------------------------------------------------------------------------------------------------------------ |
忋婰偺愝掕偑廔椆偟偨傜丄壓婰夋柺偱乽峏怴乿儃僞儞傪僋儕僢僋偡傞偲丄CSIDE 偼條乆側弶婜壔傪峴偄婲摦偟傑偡丅丂婲摦帪偵偼丄僴乕僪僂僄傾偺弶婜壔傕峴傢傟傑偡丅偟偨偑偭偰 SH2002 儅僋儘僼傽僀儖傕幚峴偝傟傞偙偲
偵側傝傑偡丅
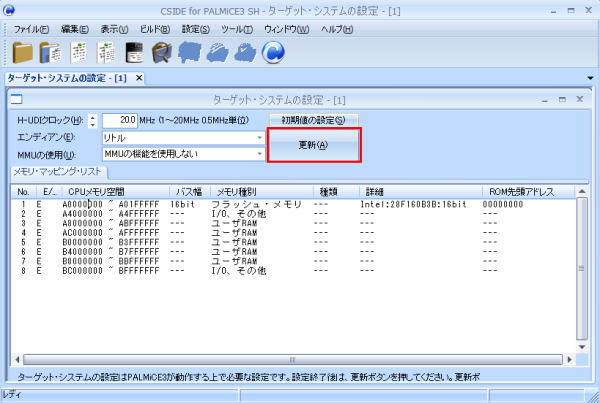
婲摦搑拞偱丄壓婰偺夋柺偺條偵乽僞乕僎僢僩僔僗僥儉丗SH2002S 偺儕僙僢僩乿傪梫媮偟傑偡偺偱丄SH2002S
婎斅忋偵偁傞儕僙僢僩SW傪墴偟偰偐傜丄乽OK乿儃僞儞傪僋儕僢僋偟偰婲摦傪懕偗傑偡丅
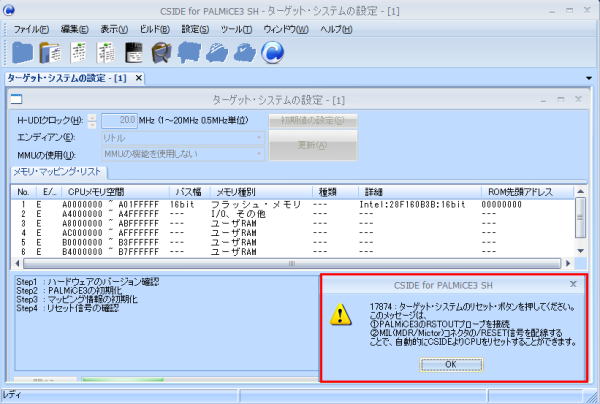
悢昩偡傞偲弌椡憢偵偼丄婲摦張棟偼惓忢偵廔椆偟傑偟偨丅偲僐儊儞僩偑昞帵偝傟傑偡丅
傑偢偼丄戞堦抏栚偺弶婜愝掕偼丄偙傟偱惓忢偵廔椆偟傑偟偨偑丄偙傟傑偱偼僴乕僪僂僄傾偵傑偮傢傞愝掕偱偟偨
偑丄偙傟偐傜偼 CSIDE 偦偺暔乮傾僾儕乯偺愝掕傪峴偭偰偒傑偡丅
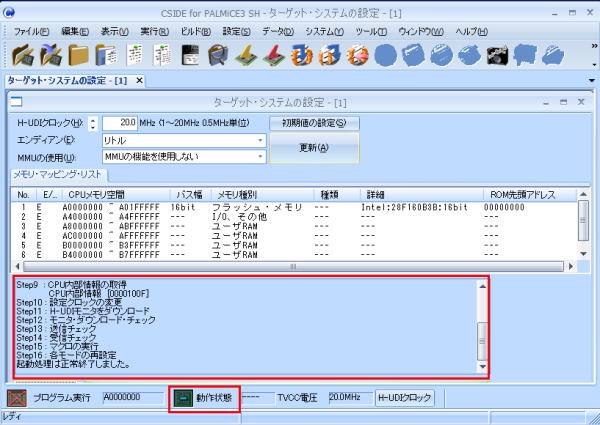
乽愝掕乿偺拞偺丄乽CSIDE偺愝掕乿傪慖戰偟傑偡丅
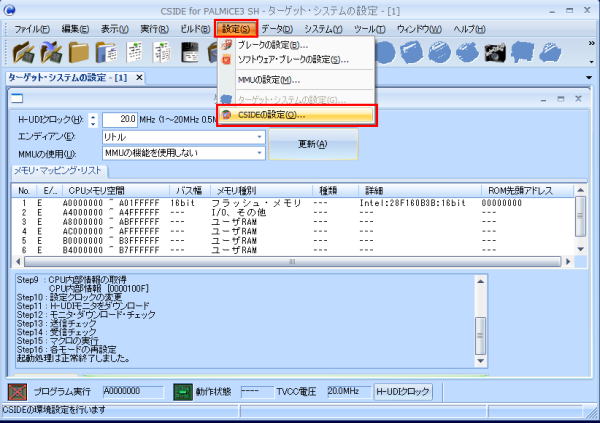
偙偙偱偼丄僜乕僗丒僼傽僀儖偺専嶕僷僗偺愝掕傪峴偄傑偡丅
乽僼傽僀儖乿僞僽傪僋儕僢僋偟丄乽僜乕僗丒僼傽僀儖偺専嶕僷僗乿偺乽捛壛乿儃僞儞傪僋儕僢僋偟丄僜乕僗丒僼
傽僀儖偺専嶕僷僗捛壛僟僀傾儘僌偐傜嶲徠愭丗
丂丂C:\JROBO_WorkSpace\HEW_WSS\JR_cprog\cprog\main丂
丂丂C:\JROBO_WorkSpace\HEW_WSS\JR_cprog\cprog\init
丂丂C:\JROBO_WorkSpace\HEW_WSS\JR_cprog\cprog\Heder 丂
忋婰僼僅儖僟傪慖戰偡傞偲壓婰夋柺偲側傝傑偡丅
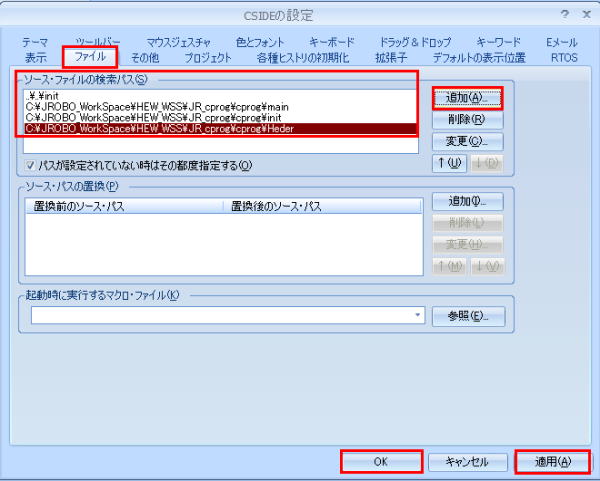
僨僶僢僌傪峴偆堊丄傑偢偼丄僾儘僌儔儉偺僟僂儞儘乕僪傪峴偄傑偡丅
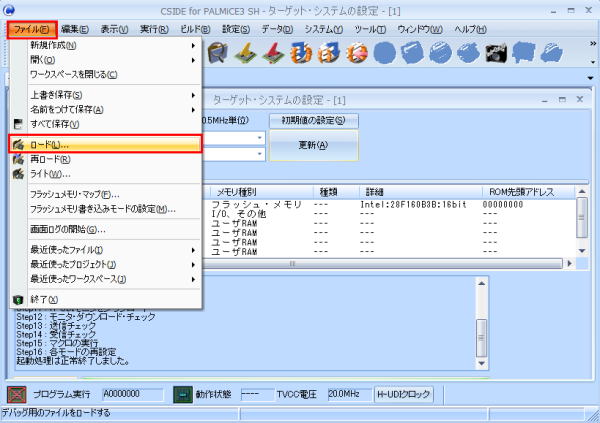
壓婰乽僼傽僀儖丒僒乕僶乿僟僀傾儘僌丒儃僢僋僗偑昞帵偝傟傑偡丅
僟僂儞儘乕僪偡傞僆僽僕僃僋僩僼傽僀儖偑搊榐偝傟偰偄側偄偺偱丄壗傕昞帵偝傟傑偣傫丅
乽捛壛乿儃僞儞傪僋儕僢僋偟偰僼傽僀儖傪搊榐偟傑偡丅
捛壛偡傞僼傽僀儖偼丄C:\JROBO_WorkSpace\HEW_WSS\JR_cprog\cprog\Debug\cprog.ctx 偲側傝傑偡丅
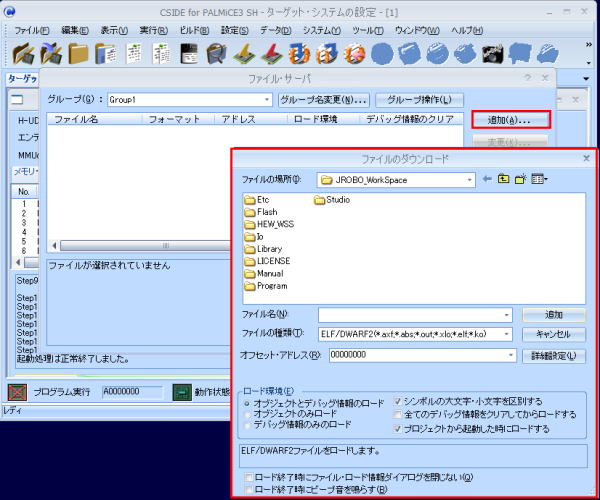
乽僼傽僀儖偺庬椶乿偼丄Computex [CTX] ( *.ctx) 丄乽僼傽僀儖柤乿傪丄cprog.ctx 偲偟傑偡丅
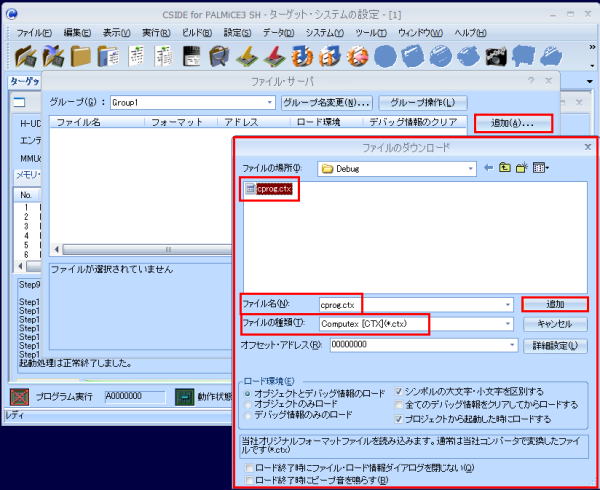
cprog.ctx 偵僠僃僢僋偑擖偭偰偄傞帠傪妋擣偟偰丄乽僟僂儞儘乕僪乿傪僋儕僢僋
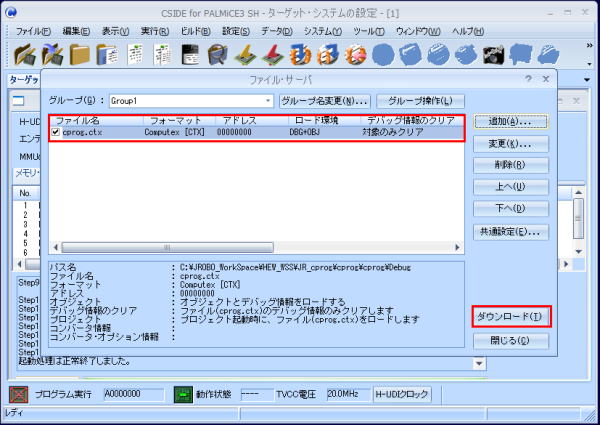
僾儘僌儔儉偑撉傒崬傑傟傑偟偨丅
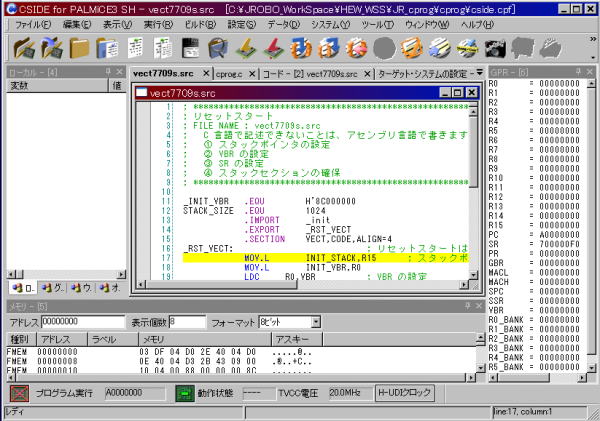
偙偙偱堦扷丄僾儘僕僃僋僩傪曐懚偡傞堊丄廔椆僟僀傾儘僌偺僾儘僕僃僋僩傪曐懚偟偰廔椆偵僠僃僢僋傪擖傟偰
乽偼偄乿傪僋儕僢僋偟偰廔椆偟傑偡丅
傕偆堦搙丄CSIDE 傪婲摦偟偰傒偰僾儘僕僃僋僩傪儘乕僪偡傞偙偲偱丄夋柺偺忬嫷摍偑曐懚慜偺忬嫷偐妋擣偟傑偡
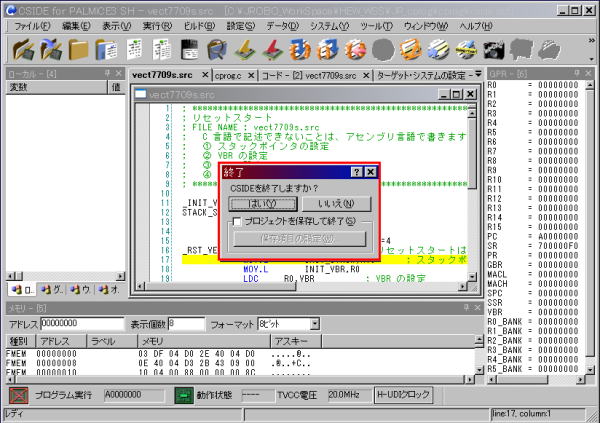
偙偙偱丄僼傽僀儖傪撉傒崬傓偨傔偺儅僋儘傪徯夘偟傑偡丅
埲壓偺僼傽僀儖傪儚乕僋僗儁乕僗僼僅儖僟乕 乭 C:\JROBO_WorkSpace\HEW_WSS\CSIDE\LD_cprog.MCR "
偵嶌惉偟傑偡丅
偦偟偰丄CSIDE 偺僐儅儞僪僂僀儞僪僂偐傜丄偙偺儅僋儘愝掕僼傽僀儖傪撉傒崬傒傑偡丅
> MacroLoad(C:\JROBO_WorkSpace\HEW_WSS\CSIDE\LD_cprog.MCR)
| //------------------------------------------------------------------------------------------------------------------
//丂儅僋儘僼傽僀儖柤丗LD_cprog.MCR //丂僐儅儞僪僂僀儞僪僂忋偱丄 //丂MacroLoad(C:\JROBO_WorkSpace\HEW_WSS\CSIDE\LD_cprog.MCR)傪幚峴偡傞偲屇傃崬傔傑偡 //丂僐儅儞僪丒僂傿儞僪僂偵丄撉傒崬傫偩儅僋儘傪昞帵偡傞偐偳偆偐偺愝掕傪偟傑偡丅 MacroList( true ) // //丂cprog.ctx 偺僆僽僕僃僋僩偲僨僶僢僌忣曬傪儕儘乕僪偡傞 Reload 儅僋儘RLD { rld丂丂丂丂丂丂 丂// 儅僋儘柤 SystemInit(1) 丂丂//丂僴乕僪僂僃傾偺弶婜壔 //丂SDRAM忋偵cprog.ctx傪撉傒崬傓 // FileLoad(4,"C:\JROBO_WorkSpace\HEW_WSS\JR_cprog\cprog.ctx",00000000,0,true,false,false) RegisterChange(PC,3,88000000) CodeGotoPc(2) CodeMixDisplay(2,false) } //------------------------------------------------------------------------------------------------------------------ |
CSIDE 撪偺僐儅儞僪僂僀儞僪僂偱丄師偺僐儅儞僪傪幚峴偟傑偡丅
亜rld
僜乕僗僼傽僀儖偺僷僗傪暦偄偰偒偨傜丄奐偐傟偨僼傽僀儖偺懚嵼偡傞僼僅儖僟傪巜掕偟傑偡丅
偙傟偱丄僨僶僢僌懳徾偺僼傽僀儖偑撉傒崬傑傟傑偡丅
偙傟偱丄愝掕偼廔椆偲側傝傑偡偑丄僜乕僗僼傽僀儖偺僷僗摍傪捛壛偟偨傝偟偨応崌偼丄嵞搙僾儘僕僃僋僩僼傽儖
僟傪忋彂偒曐懚偟傑偡丅
埲崀偺 "rld" 儅僋儘偺撉傒崬傒偼僐儅儞僪僂僀儞僪僂撪偱丄乭仾乭 僉乕偱棜楌擖椡偑壜擻偱偡丅
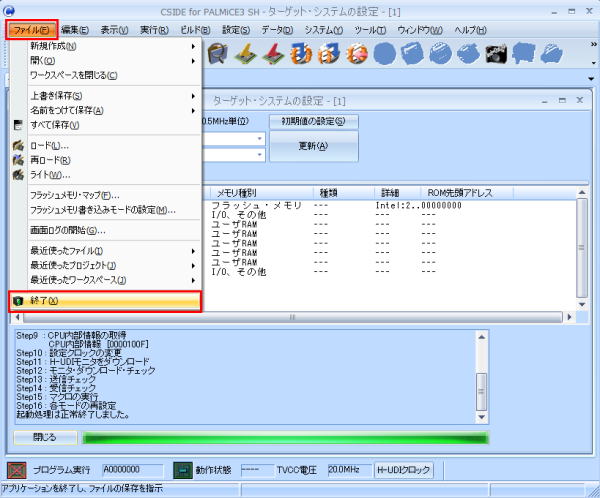
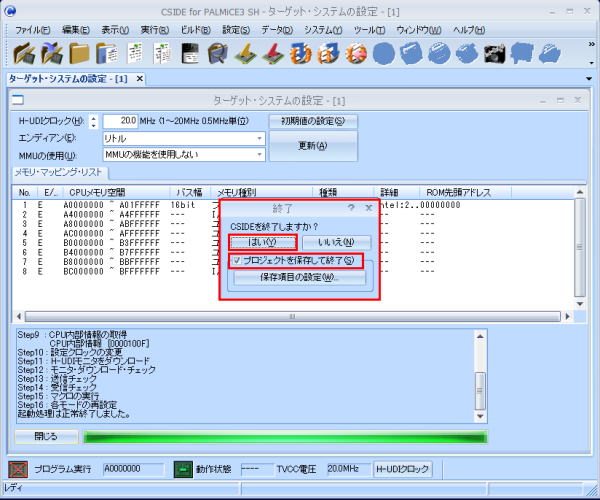
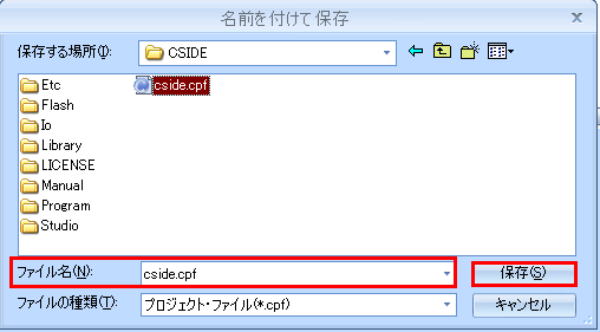
僶僫乕僗儁乕僗
偗偄偼傫側
丂丂丂僕儏僯傾儘儃僢僩僋儔僽
仹619-0237
嫗搒晎憡妝孲惛壺挰岝戜俉挌栚
TEL : 070-5263-2200
FAX : 0774-98-1100
mail : jun@kinet-tv.ne.jp