�����̉Ȋw�Z�p���q�������ɑ����B�@�W���j���{�@��JRO��
��619-0237 ���s�{���y�S���ؒ�����W����
TEL. 070-5263-2200
jun@kinet-tv.ne.jp
Raspberry PI ���g���� RobotRECRUI
���߂ɁI�I
�@����R�[�X�A��{�R�[�X�A���p�R�[�X�̈ꕔ�ł͋���p���{�b�g�� ���{���i�����{���F�_�C�Z���d�q�H�ƁjTJ3B���g���Ă��܂����B
�@�ڂ𐢊E�Ɍ�����ƁA����p���{�b�g�Ƃ��ėL���Ȃ̂��f���}�[�N���E���S�}�C���h�X�g�[���ł����A���i��
�����Ē�w�N�����̋���p�@�ނƂ��Ăӂ��킵���Ȃ��Ɣ��f���Ă��܂��B
�@
�@���̂悤�Ȕw�i�̒��A���{�b�g�ł͂Ȃ��̂ł�������p�̃}�C�R���Ƃ��Đ��E�Œ��ڂ𗁂тĂ��镨������܂��B���ꂪ ���Y�x���[�p�C �i Raspberry PI �j�ł��B�Ƃɂ����@�\�̓p�\�R�����݂�Linux������A�N���b�N��
�V�O�OMH���A�������[����e�ʂł���̂��ւ�炸���i���A�Q�O�O�O�~�^�R�O�O�O�~��ƒቿ�i�ł��B
���N���u�̏㋉�҂̐l�ɂ́A��x���̃}�C�R�����g���ă��{�b�g����Ƀ`�������W���Ă��炢�Ǝv���Ă��܂��B
�����A�C�O���ׁ̈A�����͂��ׂĉp���ł����w�����Ă��������͈����܂���B�iWeb��ɗL��܂����p���j
���E�ő����̃��[�U�[�����āAWeb��ɓ��e�������̂ŎQ�l�ɂȂ�̂������̂������ł����A�p���ŕ~��������
�̂�����ł��B
�@���Q�l��
�@�@Raspberry Pi �́A�C�M���X�E�P���u���b�W��w�̋����炪�ݗ��������P�c�́u���Y�x���[�p�C���c�v��
�@�@�J���������h�T�C�Y�̃R���s���[�^�[�ł��B
�@�@���̃R���s���[�^�[���g�����ŁA�q��������w���ɃR���s���[�^�[�Z�p���w��ł��炢�����A�v���O���~��
�@�@�O�̒m����Z�p��g�ɂ��Ă��炤����ړI�Ƃ��Ă��܂��B
�@�@��N�w�┭�W�r�㍑�ł��e�Ղɓ���ł���悤�ɁA�R�T�h���ȉ��Ƃ��������ȉ��i�Ŕ̔�����Ă���B
�@�p�����������ł͕~���������̂ŁA�o��������{�I�ȕ����͉��L�ɋL���܂��̂ŎQ�l�ɂ��Ă��������B
�i ���{�ł����e����Ă�����������܂��̂ŁA���e�L�����Q�l�ɂ����Ă��������Ă��܂��B�j

�@���Y�x���[�p�C �� ���S �ł��B
Raspberry Pi ���͂��Ă���̏���
�@����́ARaspberry Pi �{ Camera + LinuxOS ( 4GB/SD�������[ �j�Z�b�g�i���w�����Ă��܂��B( \5000- )��L�ȊO�ɁA����������̂Ƃ��Ĉȉ��̕����������Ă��������B
�@�@ �f�B�X�v���[
�@�@�@HDMI ���� DVI �Ή��̃f�B�X�v���[
�@�A �f�B�X�v���[�p�P�[�u��
�@�@�@HDMI�P�[�u���@1�{
�@�B USB �L�[�{�[�h
�@�C USB �}�E�X
�@�D USB AC �A�_�v�^
�@�@�@USB�|micro USB �P�[�u���@+�@AC�A�_�v�^�i�TV�^�PA�j
�@�E USB �n�u�i �Z���t�p���[���� �j
�@�F SD �J�[�h
�@�@�@�SMB�ȏ��SDHC �������J�[�h�i class 10 ������ �j
�@�@�@class 4 �ŁA�SMB/�����x�ɑ��āAclass 10 �́A10 MB/s, 20 MB/s
�@���L�ʐ^�ł́A�}�E�X�A�L�[�{�[�h�͖������ƂȂ��Ă��܂��B�i ���j�^�́A�L�[�{�[�h�̏�ɂ���܂��B�j

�N���f�B�X�N�̍쐬
�@�Z�b�g�w�����ALinuxOS ���������܂ꂽ SD�J�[�h�������Ă���̂ŁA���N�����o���܂����A�ʏ�̍w�����@�ł͑S�����삵�Ȃ��̂ŁA�܂��͋N���f�B�X�N�̍쐬�菇����n�߂Ă݂܂��B�@Raspberry Pi �𑀍삷��ɂ� OS�i��{�\�t�g�j���K�v�ł��B�w�����͂܂������\�t�g�̓C���X�g�[�������
���܂�������������܂���B
�܂��́ASD�������J�[�h�� OS ���C���X�g�[�����A������N���f�B�X�N�ɂ����Ƃ���n�߂܂��B
�@Raspberry Pi ����͋N���f�B�X�N���쐬�ł��Ȃ��̂ŁA�p�\�R����SD�������J�[�h��ڑ����ăp�\�R������
OS�̃f�B�X�N�C���[�W��SD�������J�[�h�ɏ����ݕK�v������܂��B
�� �Q�l ��
�@Raspberry PI �p�̃f�B�X�g���r���[�V�����ɂ́A�ȉ��̕�����������Ă��܂��B�i 2013�N10������ �j
�@�@Raspbian �^ Aech Linux Project �^ RaspBMC �^ RISC OS �^ Open ELEC �^ Pidora �^ Squeezed Arm-
�@�@Puppy Alpha 4 �^ RaspRazor �^ Suger �^ Berry Webserver �^ RaspyFi
�@�ȑO�́A�eOS���Ƃ�OS�C���[�W�E�t�@�C�����_�E�����[�h���ĉ𓀂��ASD�������J�[�h�ɏ������ޕK�v��
�@����܂������A2013�N6�� ��� NOOBS�i New Out of Box Software �j�������[�X����A�P�̃c�[����
�@�����̃f�B�X�g���r���[�V�����̃_�E�����[�h�ƃC���X�g�[�����\�ɂȂ�܂����B
�@����́A���̃\�t�g���g���āARaspbian ���C���X�g�[�����Ă݂܂��B
OS �� �_�E�����[�h
�@�p�\�R���� Web �u���E�U�Ń��Y�x���[�p�C���c��Web�T�C�g�i http://www.raspberrypi.org/ �j�ɓ����ŐV�� OS ���_�E�����[�h���܂��B
�@���L Web �T�C�g�㕔�ɂ���uDownloads�v��I�����܂��B��2013/10/24 ���� ��
Web �T�C�g�́A�f�U�C���A���e���p�ɂɕς��܂��̂ʼn��L�f�U�C���ŕ\������Ȃ���������܂��B
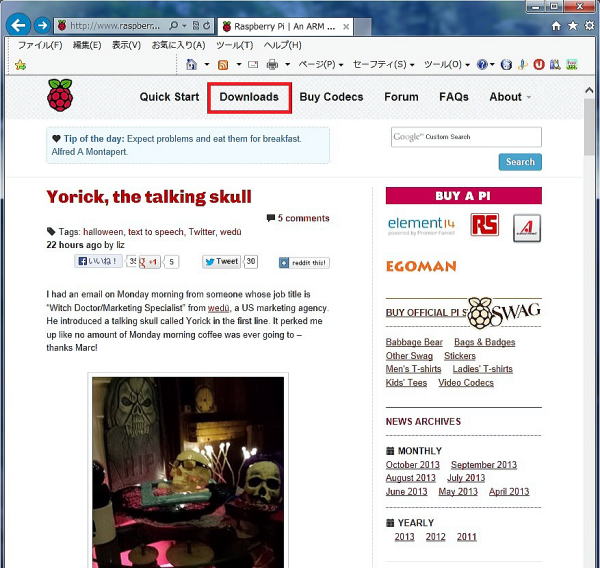
�uDownloads�v��̓��e���ς���Ă��܂��B
�uDownloads�v�� Top �ɂ́A�v���O�����̐����������艺�i�ɏ��������Ă���uNOOBS�v���ŐV�ł̗l�ł���
�����A�_�E�����[�h���Ă݂܂��傤�B
���ŋߌ��\���ꂽNOOBS(���Y�r�A��)�ł����A�N���f�B�X�N�Ƃ��āuNew Out Of Box Software ( NOOBS )�v
����������Ă��܂��̂Ŏg���Ă݂܂��B��
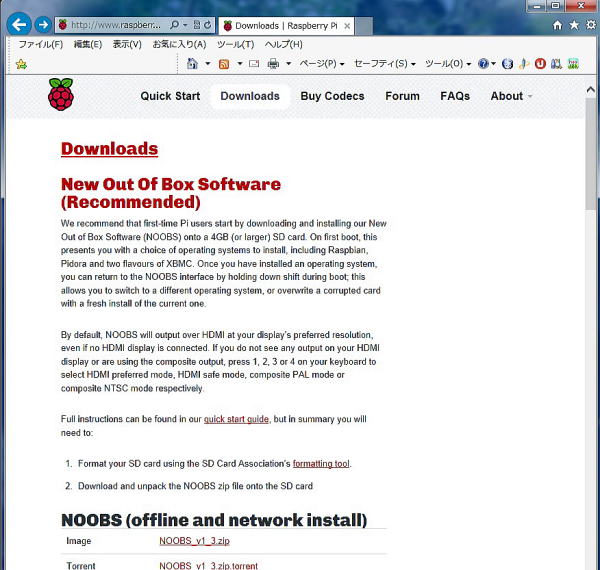
���i�ɂ���uNOOBS�i offline and network install �j���ɂ��� image �E���́uNOOBS_v1.3.zip�v���_�u��
�N���b�N���ă_�E�����[�h���ĉ������B�e�ʂ��PGB�ȏ゠��̂Ő����Ԃ�����܂��B�i �Ԙg�����ł��B�j
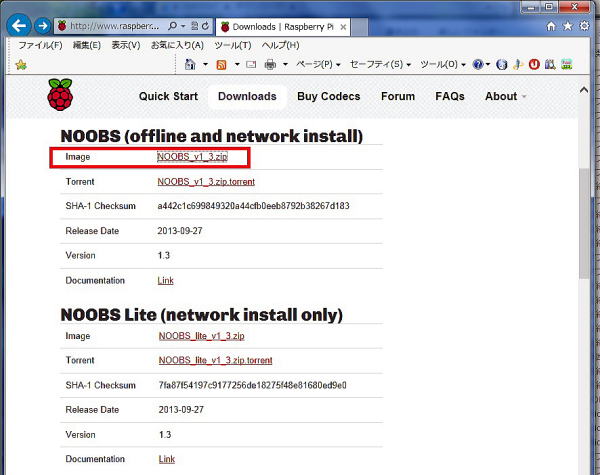
�_�E�����[�h���ł��B�i 1.11 GB �� 72�� �_�E�����[�h�� �j

�_�E�����[�h���ʂƉ𓀌���

�t�H���_�̒��g�́A�ȉ��̓��e�������Ă��܂��B
�N���p�̃o�b�`�t�@�C���A�e��OS���I���ł���悤�ɂU��ޓ����Ă��܂��B
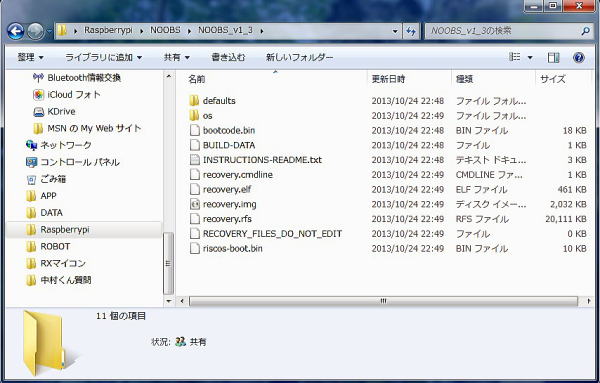
�����ŁA���������Ȃ��Ɖ���܂��ASD�������J�[�h�ɂ͏�L�̃t�@�C�������̂܂܃Z�[�u���ċN���f�B�X�N
�Ƃ�����@�ƁA�C���[�W�����ăZ�[�u������@���L��悤�ŃC���[�W������ꍇ�͐�p�\�t�g���K�v�ł��B
�uWin32 Disk Imager�v�Ƃ����\�t�g�ʼn��L����_�E�����[�h�ł��܂��B
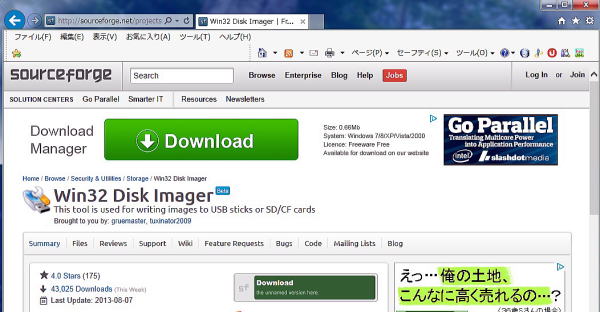
���ꂼ��̓������L���܂��B
�@ NOOBS �g�p�̏ꍇ
�@�@�E �e�� OS �������������i �ŐV�łł́A�U��ނőI���\ �j
�@�@�E �p�ɂ�OS���ăC���X�g�[�����鎞
�@�@�E �_�E�����[�h��A�𓀂��đ��g�p�ł���B
�A �f�X�N�C���[�W�g�p�̏ꍇ
�@�@�E �p�r�����܂��Ă���OS�ɓ���ւ���������
�@�@�E SD�J�[�h�̗e�ʂ���������
�@�@�E �������AOS�̃C���[�W�t�@�C����ǂݍ��݁ADD�R�}���h����SD�������J�[�h�֏����ޕK�v������B
���̃N���u�ł́A��p�@��iROBOT�j�삷��̂ł͂Ȃ��A����ړI�Ȃ̂ŁuNOOBS�v���g���܂��B
�N���f�B�X�N����A�N�����ď����ݒ�
�@�Z�b�g�w������ SD �������J�[�h����N���������̂ƁA�ŐV�� OS ���_�E�����[�h���������Z�[�u���� SD �������J�[�h����N���������e�̊m�F�����Ă݂܂����B
���L�摜�́A�f�B�X�v���[���n�[�h�R�s�[�o���Ȃ��̂Ŏʐ^�B�e�������̂� ���A�� ���ł܂����B
���L�摜�́A�Z�b�g�œY�t����Ă��� SD �������J�[�h�ł̋N�����
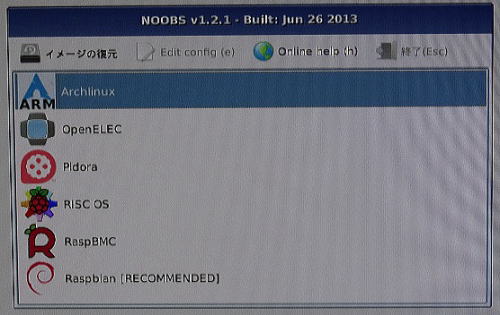
���L��ʂ́A�_�E�����[�h���� �N���\�t�g�ŋN�������N�����
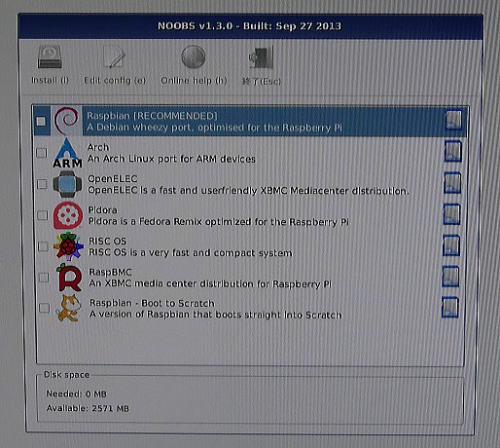
��L���TOP�ɁuHOOBS�v�� Ver ���\������Ă��܂��B������݂�ƃZ�b�g�w���i�ł́AVer 1.2.1 �ł����A
�ŐV�ł̃_�E�����[�h�łł́AVer 1.3.0 �ƂȂ��Ă���̂ŁA������g�p�i�V�����j���܂��B
�F���g�����́A�����ƐV�����������J����Ă���Ǝv���܂��B
�����̉�ʂɂ́A����Ă��܂��i���i�ɂ���̂ŃJ�b�g���܂����j����I���^�u������u���{��v��I����
�Ă��܂��B�������A�u�C���[�W�̕����v�Ɓu�I���v�������{��ɂȂ��Ă��܂��� �ANew Ver �ł́A�C���[�W��
�����́AInstall �ƂȂ��Ă��܂��B
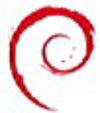
�@��ʏ�ɂ͐F�X�� OS ���I���\�ƂȂ��Ă��܂����A����́uRaspbian�v��I�����܂����B�@�i �ŏ㕔 �F�@���L ���S �}�[�N�j
�@�uInstall�v���N���b�N���āuRaspbian�v���C���X�g�[�����܂��B
�uRaspbian�v�Ƀ`�F�b�N�i�I���j���āA�uInatall�v�{�^�����N���b�N
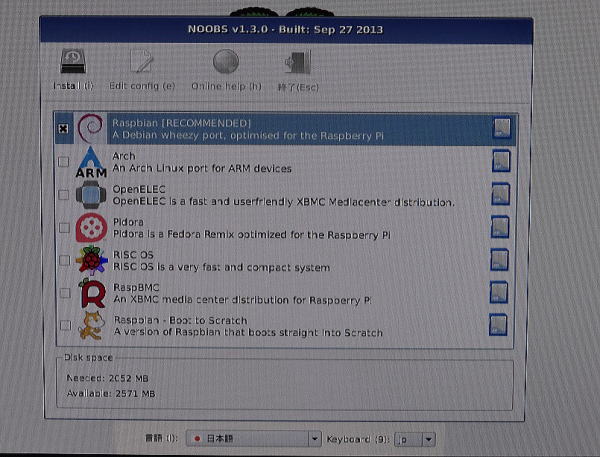
�C���[�W�����݂̊m�F�_�C�A���O���\������܂��B�u�͂��v��I�����܂��B
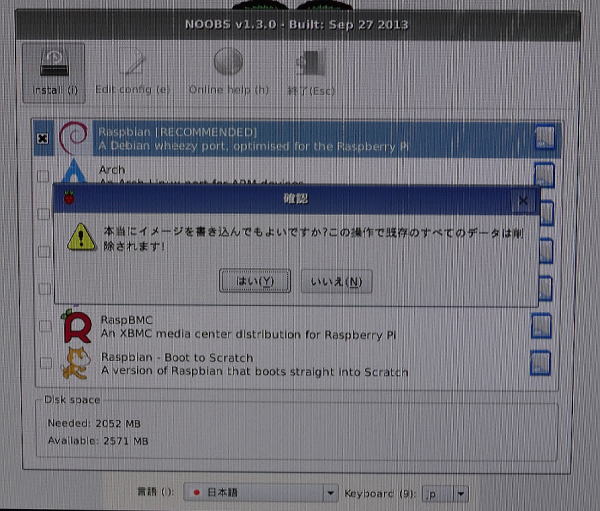
�_�E�����[�h���J�n����܂��B�e�ʂ� 1.639GB ����̂Ŏ��Ԃ�������܂��B
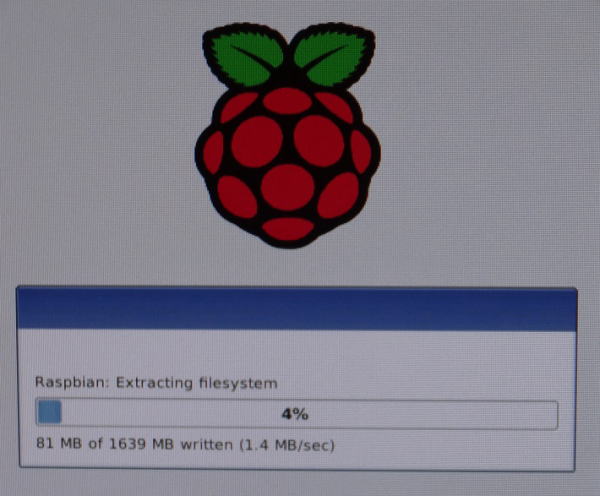
����Ƀ_�E�����[�h�o�����������Ă��܂��̂ŁuOK�v�{�^���������܂��B
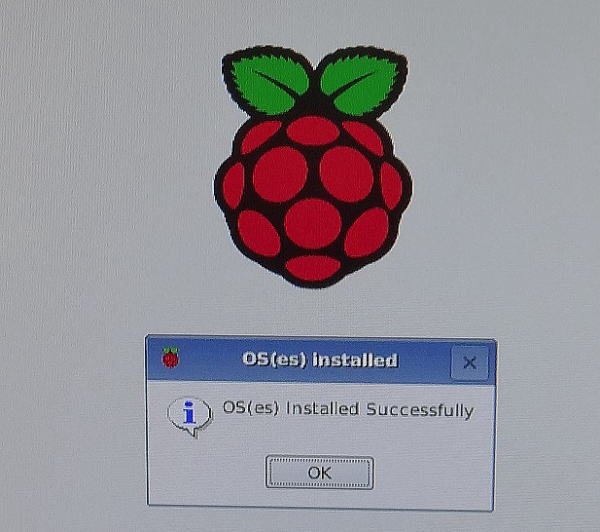
Linux OS�uRaspbian�F���Y�r�A���v���N�����܂��B�i ���L��ʂ́A�N���� �j
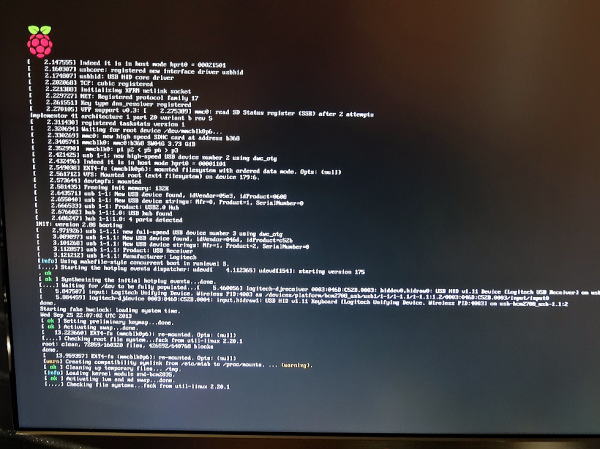
�Z�b�g�A�b�v�I�v�V������ʂɂ��A�e�평���ݒ肪�ł��܂����A�����ł̓f�t�H���g�Ŏg�p���܂��B
��ŕύX���o���܂��̂ŁA���L��܂���B
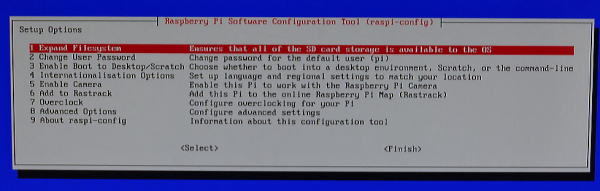
�L�[�{�[�h���牺�i�ɂ���uFinish�v��I�����ď����ݒ���I�����܂��B
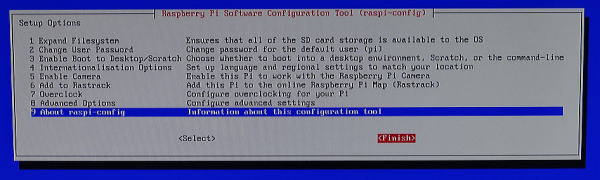
�����ݒ肪�I���܂����̂ŁA���u�[�g�i�ċN���j���܂��B
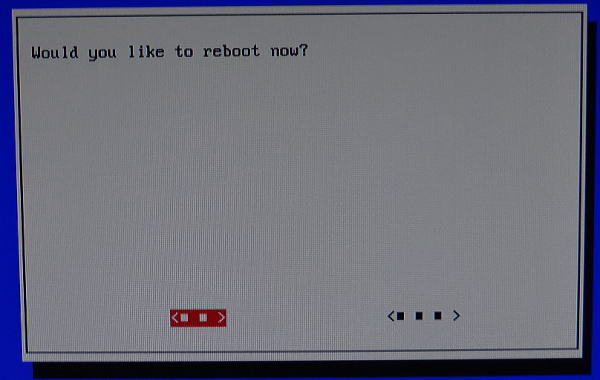
OS ���ċN�����܂����B�N�������
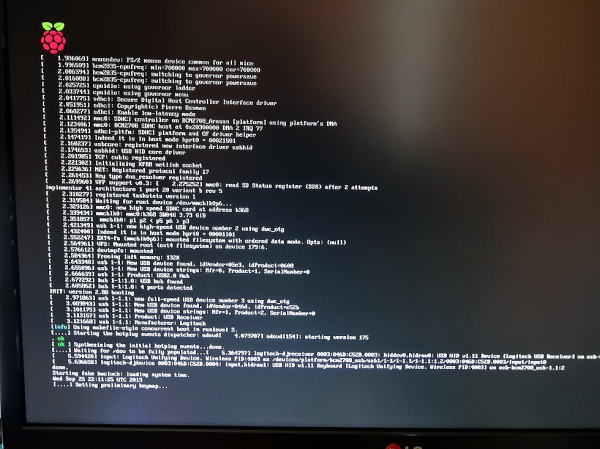
�Ō�ɁALogin ID �� Password ���Ă��܂��B
Login ID : Pi
Password : raspberry �@����͂��܂��B�i ��ŕύX�ł��܂��B�j
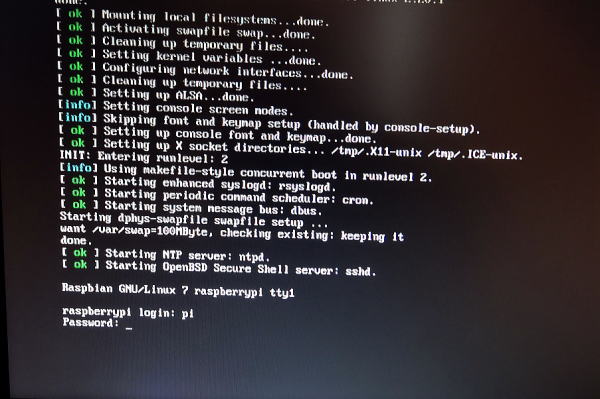
Login ���āA�R�}���h���C���ɓ�������ʂł��B
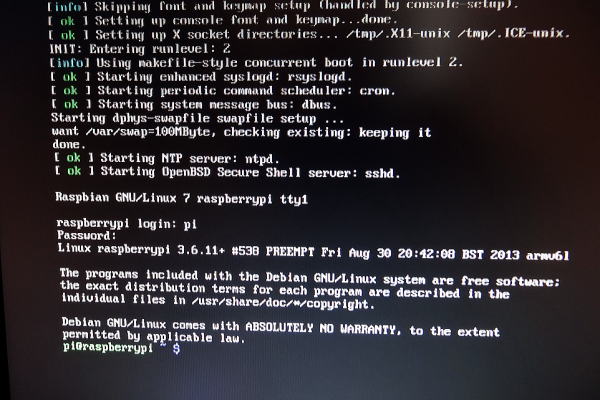
�I���R�}���h�́A�uExit�v�� OS ���甲���o�܂��B
�ȍ~�́A�d����������O�C���A�p�X���[�h�����ď�L��ʂ̃R�}���h���C����ԂɂȂ�܂��B
���y�[�W����́AGPIO ���g���ĊȒP�ȓd�q�H���̌����Ă݂܂��傤�B
�o�i�[�X�y�[�X
�����͂��
�@�@�@�W���j�A���{�b�g�N���u
��619-0237
���s�{���y�S���ؒ�����W����
TEL : 070-5263-2200
FAX : 0774-98-1100
mail : jun@kinet-tv.ne.jp