未来の科学技術を子供たちに託す。 ジュニロボ <JRO>
〒619-0237 京都府相楽郡精華町光台8丁目
TEL. 070-5263-2200
jun@kinet-tv.ne.jp
SHマイコンを使った組込みソフトの勉強RECRUIT
デバッガのセッティング( Computex 社製:PALMiCE3-HUDII40 )
JTAG( Joint Test Action Group )仕様に準拠した H-UDI( Hitachi-User Debug Interface )デバッガPALMiCE3 をターゲットJTAGに接続して、CSIDE を起動します。
まず、下記のショートカットをダブルクリックします。
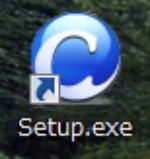
CSIDE アイコンです。
インストール
機器に添付の CD で、CSIDE をインストールします。① 簡単にご使用の前にを読んで、
② の「ライセンス・ツール」ボタンをクリック
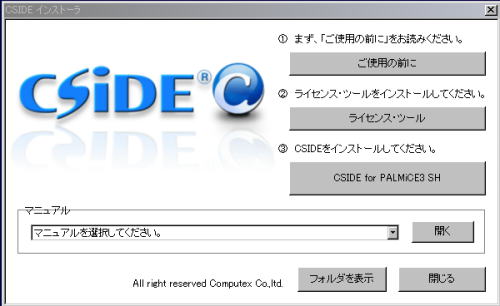
下記画面では、「次へ」をクリック
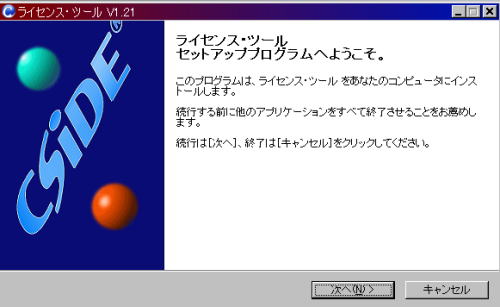
適当な名前を入力して「次へ」をクリック
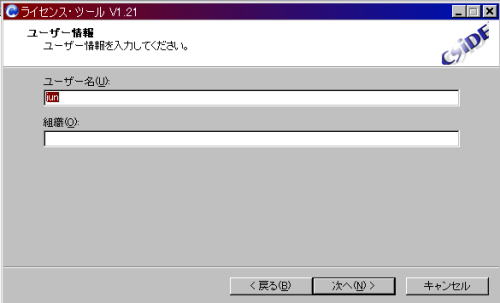
ライセンス・ツールをインストール先を指示します。セット後「次へ」をクリック
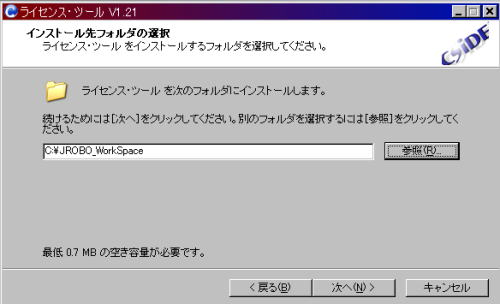
そのまま「次へ」をクリック
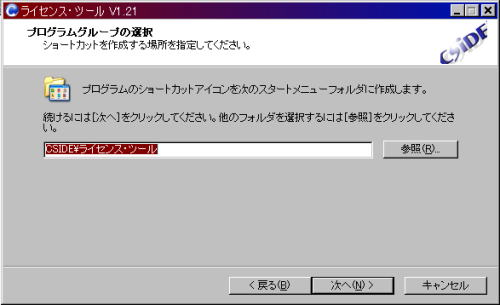
インストール確認画面で、確認後「インストール」をクリック
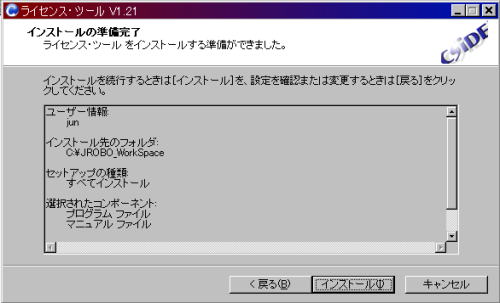
インストール開始画面です。「次へ」をクリック
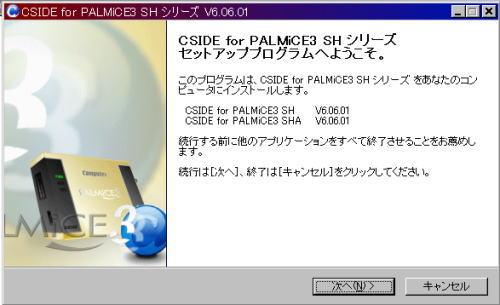
ライセンス同意書を確認して、同意するにチェックし「次へ」をクリック
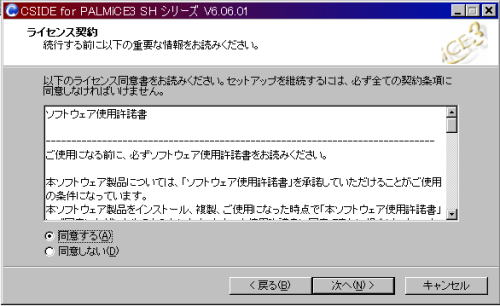
適当な名前を入力して「次へ」をクリック

インストール先を聞いてきますので場所の指示をして「次へ」をクリック
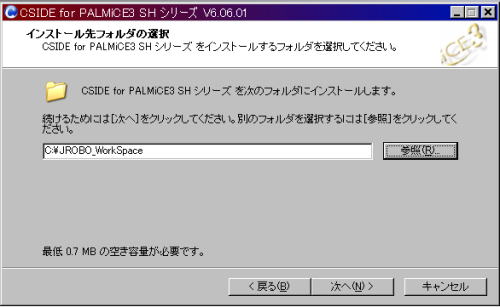
インストールするコンポーネントの選択ですが、すべて選択状態で「次へ」をクリック
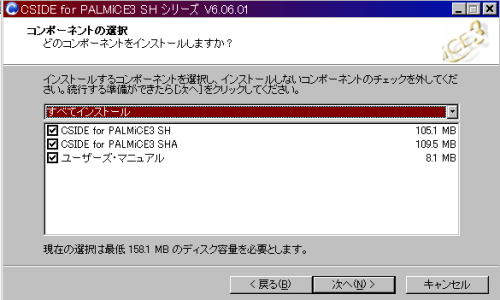
ショートカットアイコンを作成します。「次へ」をクリック
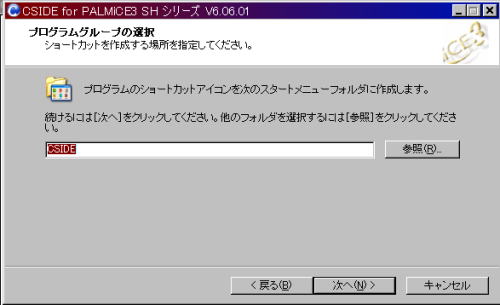
ショートカットをデスクトップに作成します。「次へ」クリック
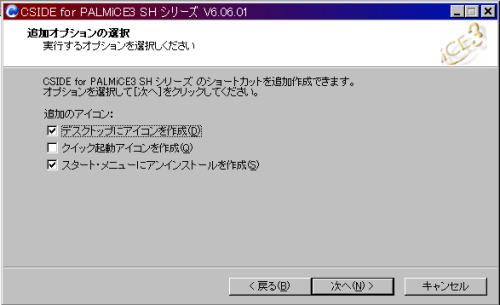
設定内容の確認画面です。「インストール」をクリック
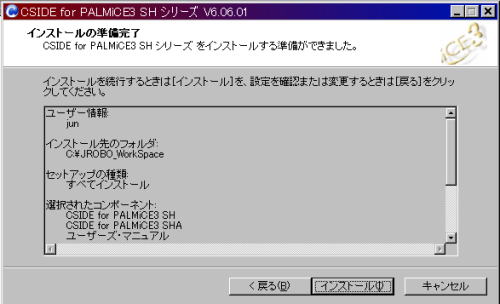
インストール中です。
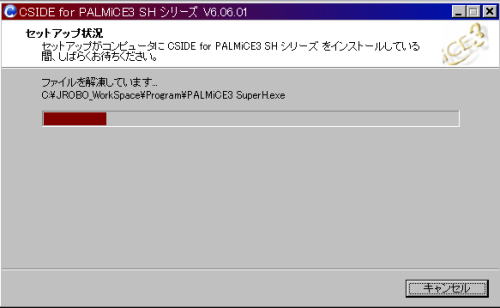
セットアップの終了画面です。「終了」ボタンをクリック
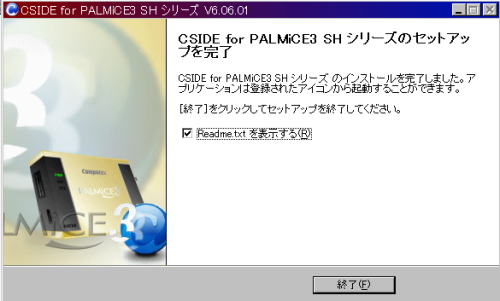
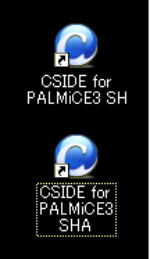
デスクトップにショートカットアイコンが出来ました。
邪魔な人は、上記設定で作らなくもできます。
< 拡大出来ます。>
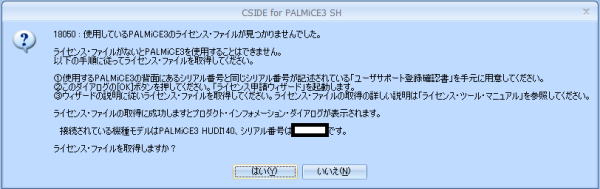
ライセンス資格があるかの確認画面が表示されますので、下記ユーザー・サポート登録確認書を準備して、
最下段にある「製品ライセンス・キー」を入力します。
< 情報セキュリティの関係で、不要部分は白く削除しています。>
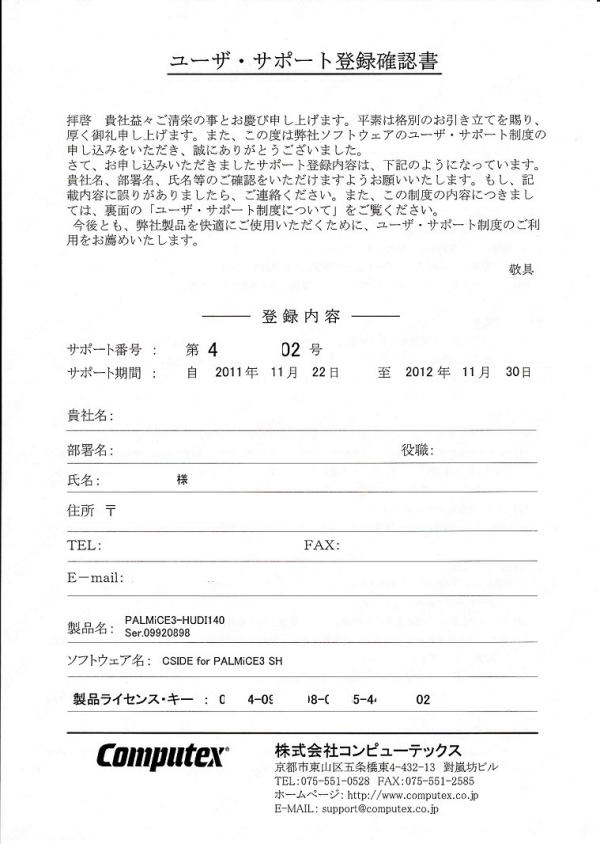
製品ライセンス・キーを入力したら。「次へ」をクリック < 一部文字を削除しています。>
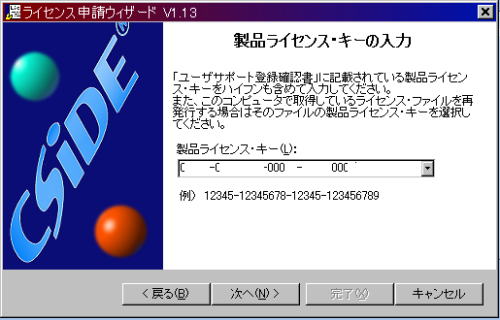
<インターネット環境が必要です。>「次へ」をクリック
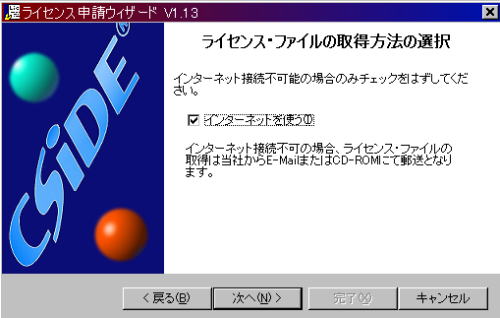
オンラインで確認が取れれば、下記画面が表示されます。「次へ」をクリック
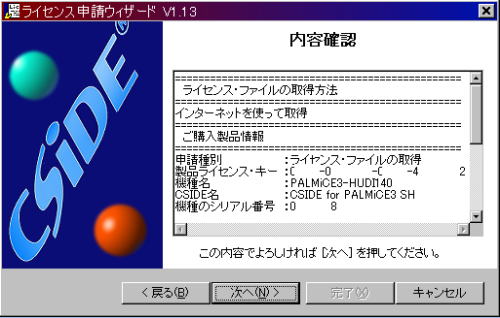
以上でライセンスは確認されました。「完了」をクリック
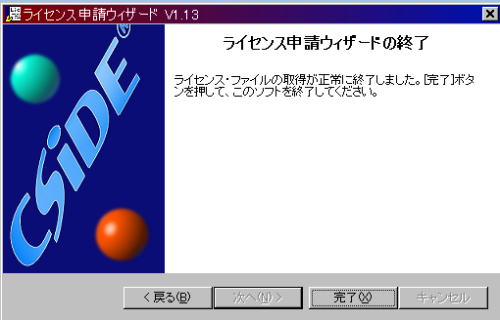
デスクトップにある、CSIDEのアイコンをクリックして CSIDE を起動させます。
まだ、インストールした所でプロジェクトファイルが出来ていないので「ロードしない」をクリック
< ロード先フォルダとして、C:\JROBO_Work_Space\CSIDE\ とします。>
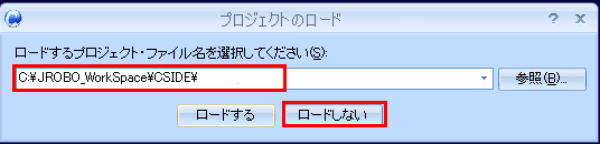
CSIDE 画面上部メニューから、「ターゲットの設定」を選択
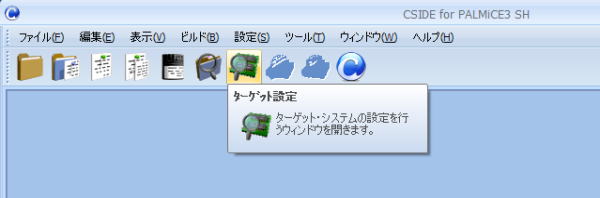
カテゴリの選択 : SH-3コア
CPUの選択 : SH7709S を選択して、「OK」をクリック

エンディアン:リトル を選択します。
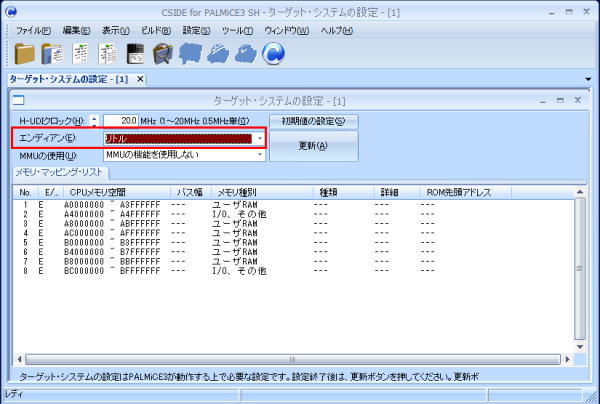
CPUメモリ空間の No1 の A0000000 - A3FFFFFF の部分をダブルクリックしますとマッピングの変更画面が
表示されます。< 下記画面の様に変更します。>
終了アドレス : A01FFFFF に変更
メモリ種別 : フラッシュメモリ を選択
CSIDE からのアクセスサイズを固定するにチェックを入れる。
16ビットを選択
バス幅 : 16Bit を選択
次段のフラッシュメモリの設定では、
メーカー名 : Intel
品名 : 28F160B3B を選択( SH2002 には、インテル社の2MBのフラッシュメモリ )
以上の変更で、「OK」をクリック
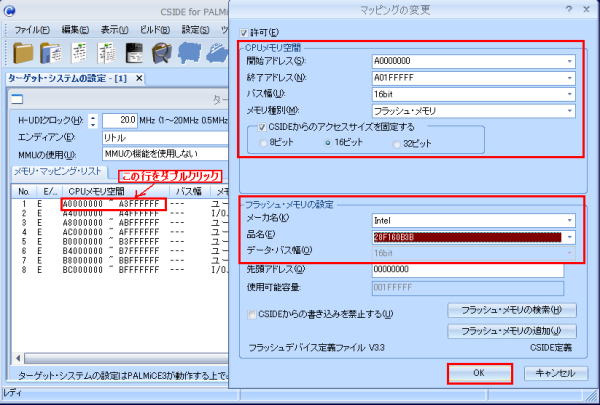
次は、初期値の設定を行います。赤枠部分のボタンをクリック
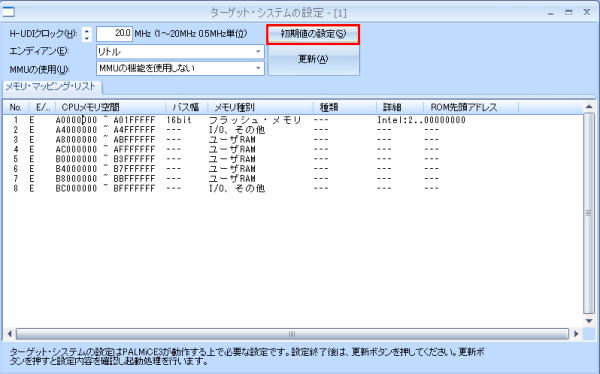
ハードウエア初期化時に実行されるマクロ・ファイルを指定します。
SH2002.MCR には、BSC 等の初期が記述されています。
したがって、これを行うことによって、SDRAM とのアクセスが可能となります。
SH2002.MCR を下段に示します。 ファイルは、これを参考にして作成します。
赤枠のチェックは、外しておきます。
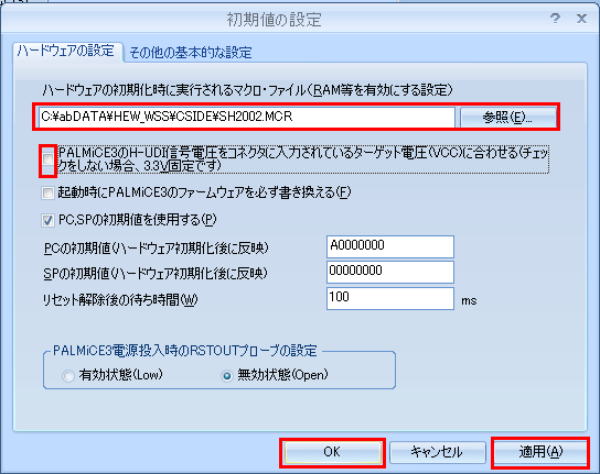
< SH2002.MCR > ハード( SH2002S ボード )初期化マクロ
| //------------------------------------------------------------------------------------------------------------------ // SH2002S.MCR マクロ・ファイル //------------------------------------------------------------------------------------------------------------------ //SH-2002 初期化 //------------------------------------------------------------------------------------------------------------------ Outport(2,FFFFFF86,A507) // WTCSR Outport(2,FFFFFF84,5A80) // WTCNT Outport(2,FFFFFF7E,0000) // BCR3 0000 Outport(2,FFFFFF80,A101) // FRQCR A101 Outport(2,FFFFFF60,F00F) // BCR1 F00F Outport(2,FFFFFF62,1BF0) // BCR2 16ビットアクセスは、2BF0 Outport(2,FFFFFF64,BFF3) // WCR1 BFF3 Outport(2,FFFFFF66,FFD7) // WCR2 FFD7 Outport(2,FFFFFF6C,0033) // PCR 0033 Outport(2,FFFFFF70,A51C) // RTCNT A51C Outport(2,FFFFFF72,A570) // RTCOR A582 Outport(2,FFFFFF74,A400) // RFCR A400 Outport(2,FFFFFF6E,A508) // RTCSR A508 Outport(2,FFFFFF68,516C) // MCR 516C Outport(1,FFFFD880,00) // SDMR1 00 Outport(1,FFFFE880,00) // SDMR2 00 Outport(2,FFFFFEE0,0AAA) // ICR0 Outport(2,A4000010,0080) // ICR1 Outport(2,A4000012,0001) // ICR2 Outport(2,A4000104,AAAA) // PCCR Outport(2,A4000106,000A) // PDCR Outport(2,A4000108,20A8) // PECR Outport(2,A400010A,00AA) // PFCR Outport(2,A400010E,8808) // PHCR Outport(2,FFFFFF74,A400) // RFCR //------------------------------------------------------------------------------------------------------------------ |
上記の設定が終了したら、下記画面で「更新」ボタンをクリックすると、CSIDE は様々な初期化を行い起動します。 起動時には、ハードウエアの初期化も行われます。したがって SH2002 マクロファイルも実行されること
になります。
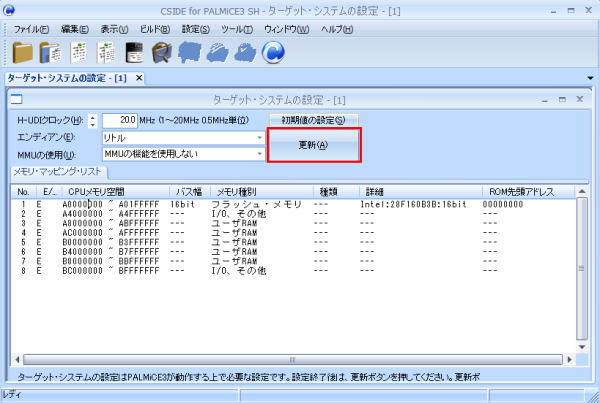
起動途中で、下記の画面の様に「ターゲットシステム:SH2002S のリセット」を要求しますので、SH2002S
基板上にあるリセットSWを押してから、「OK」ボタンをクリックして起動を続けます。
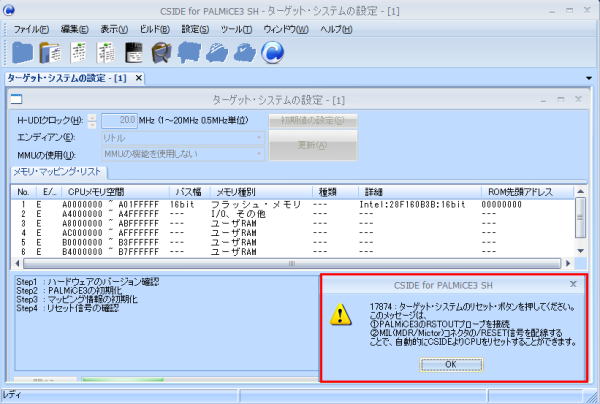
数秒すると出力窓には、起動処理は正常に終了しました。とコメントが表示されます。
まずは、第一弾目の初期設定は、これで正常に終了しましたが、これまではハードウエアにまつわる設定でした
が、これからは CSIDE その物(アプリ)の設定を行ってきます。
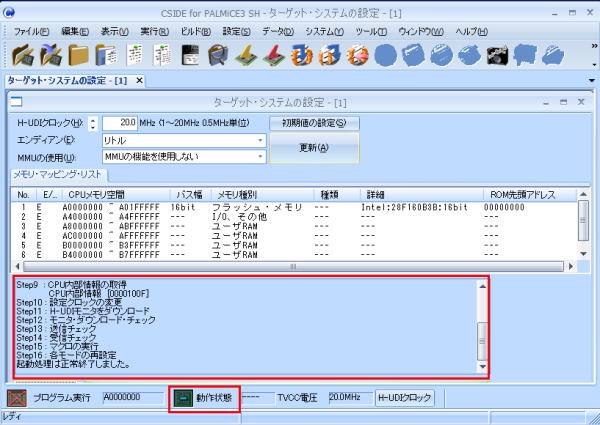
「設定」の中の、「CSIDEの設定」を選択します。
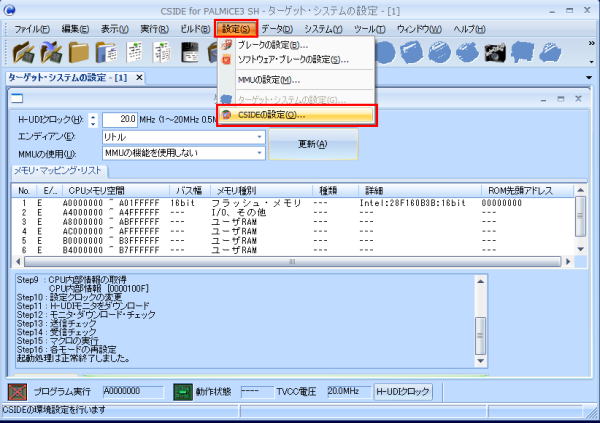
ここでは、ソース・ファイルの検索パスの設定を行います。
「ファイル」タブをクリックし、「ソース・ファイルの検索パス」の「追加」ボタンをクリックし、ソース・フ
ァイルの検索パス追加ダイアログから参照先:
C:\JROBO_WorkSpace\HEW_WSS\JR_cprog\cprog\main
C:\JROBO_WorkSpace\HEW_WSS\JR_cprog\cprog\init
C:\JROBO_WorkSpace\HEW_WSS\JR_cprog\cprog\Heder
上記フォルダを選択すると下記画面となります。
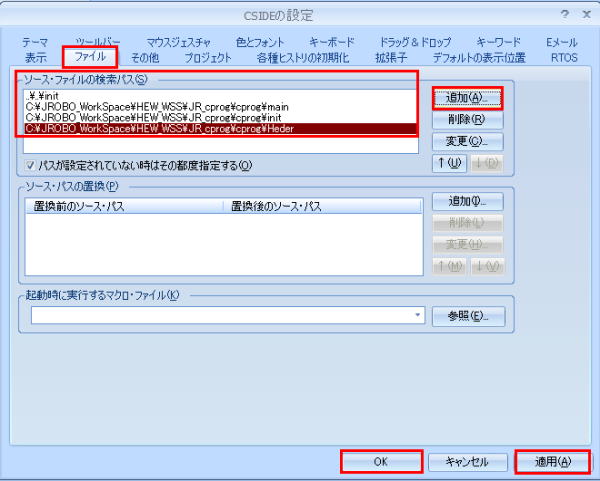
デバッグを行う為、まずは、プログラムのダウンロードを行います。
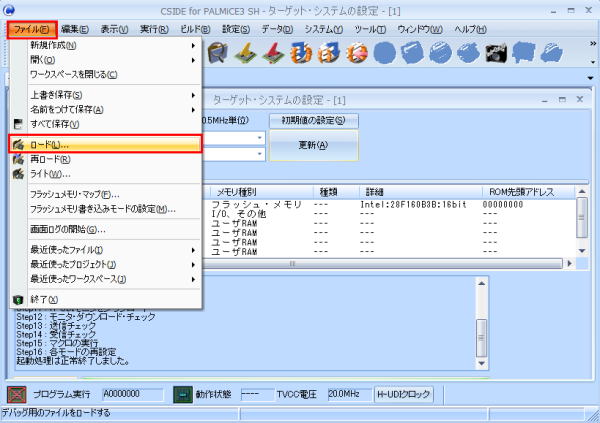
下記「ファイル・サーバ」ダイアログ・ボックスが表示されます。
ダウンロードするオブジェクトファイルが登録されていないので、何も表示されません。
「追加」ボタンをクリックしてファイルを登録します。
追加するファイルは、C:\JROBO_WorkSpace\HEW_WSS\JR_cprog\cprog\Debug\cprog.ctx となります。
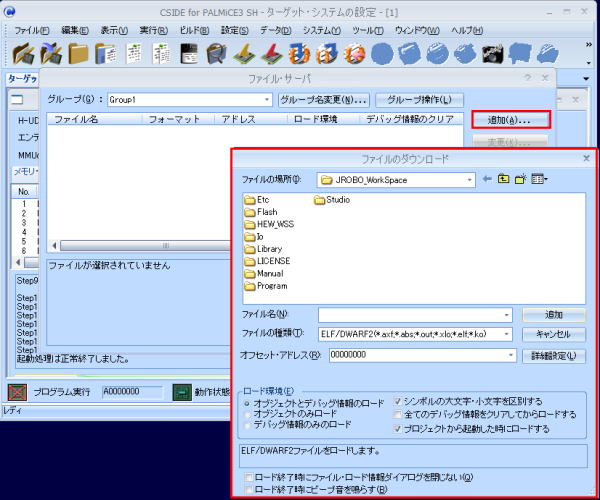
「ファイルの種類」は、Computex [CTX] ( *.ctx) 、「ファイル名」を、cprog.ctx とします。
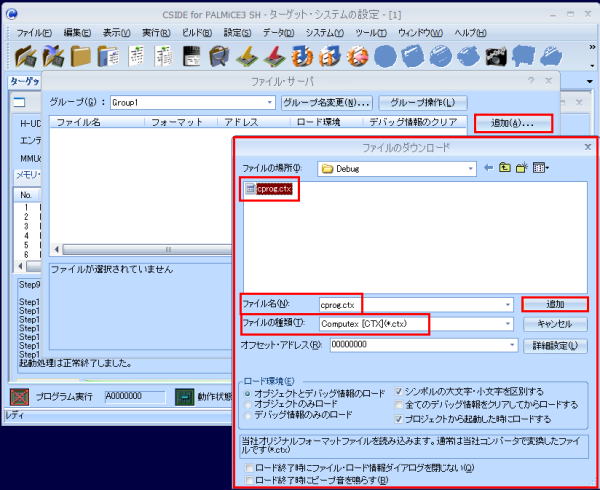
cprog.ctx にチェックが入っている事を確認して、「ダウンロード」をクリック
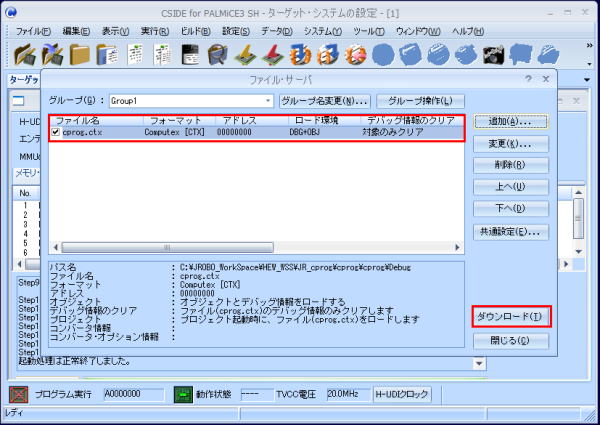
プログラムが読み込まれました。
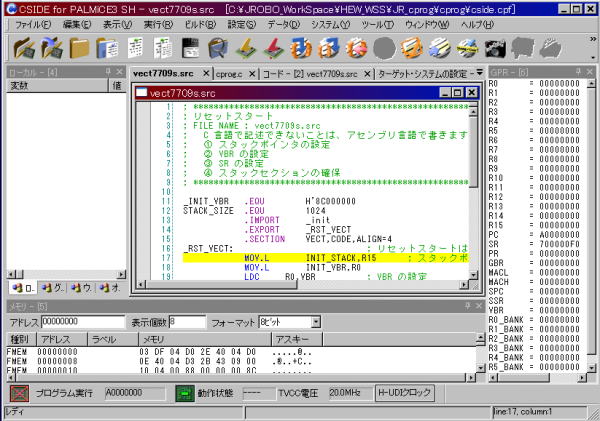
ここで一旦、プロジェクトを保存する為、終了ダイアログのプロジェクトを保存して終了にチェックを入れて
「はい」をクリックして終了します。
もう一度、CSIDE を起動してみてプロジェクトをロードすることで、画面の状況等が保存前の状況か確認します
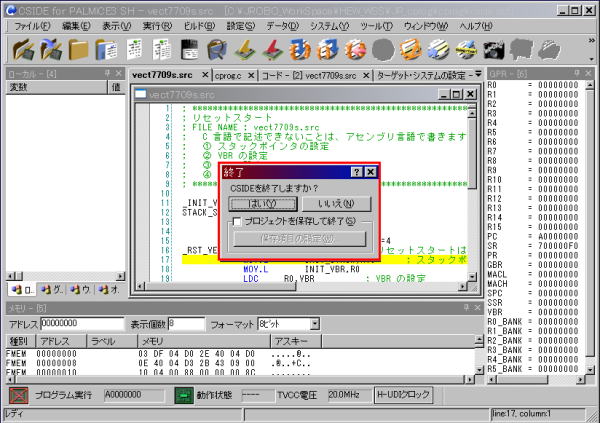
ここで、ファイルを読み込むためのマクロを紹介します。
以下のファイルをワークスペースフォルダー ” C:\JROBO_WorkSpace\HEW_WSS\CSIDE\LD_cprog.MCR "
に作成します。
そして、CSIDE のコマンドウインドウから、このマクロ設定ファイルを読み込みます。
> MacroLoad(C:\JROBO_WorkSpace\HEW_WSS\CSIDE\LD_cprog.MCR)
| //------------------------------------------------------------------------------------------------------------------
// マクロファイル名:LD_cprog.MCR // コマンドウインドウ上で、 // MacroLoad(C:\JROBO_WorkSpace\HEW_WSS\CSIDE\LD_cprog.MCR)を実行すると呼び込めます // コマンド・ウィンドウに、読み込んだマクロを表示するかどうかの設定をします。 MacroList( true ) // // cprog.ctx のオブジェクトとデバッグ情報をリロードする Reload マクロRLD { rld // マクロ名 SystemInit(1) // ハードウェアの初期化 // SDRAM上にcprog.ctxを読み込む // FileLoad(4,"C:\JROBO_WorkSpace\HEW_WSS\JR_cprog\cprog.ctx",00000000,0,true,false,false) RegisterChange(PC,3,88000000) CodeGotoPc(2) CodeMixDisplay(2,false) } //------------------------------------------------------------------------------------------------------------------ |
CSIDE 内のコマンドウインドウで、次のコマンドを実行します。
>rld
ソースファイルのパスを聞いてきたら、開かれたファイルの存在するフォルダを指定します。
これで、デバッグ対象のファイルが読み込まれます。
これで、設定は終了となりますが、ソースファイルのパス等を追加したりした場合は、再度プロジェクトファル
ダを上書き保存します。
以降の "rld" マクロの読み込みはコマンドウインドウ内で、”↑” キーで履歴入力が可能です。
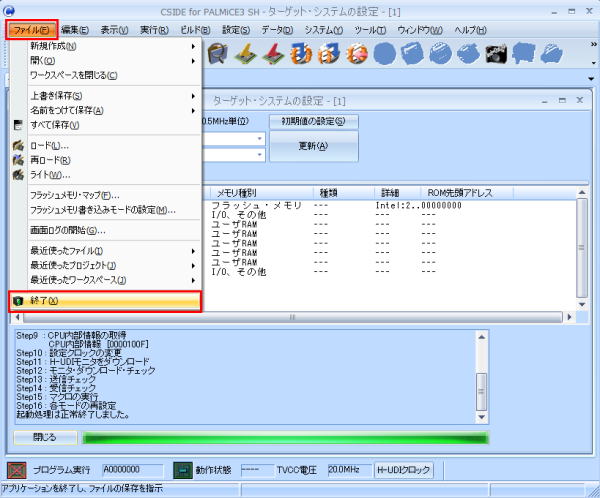
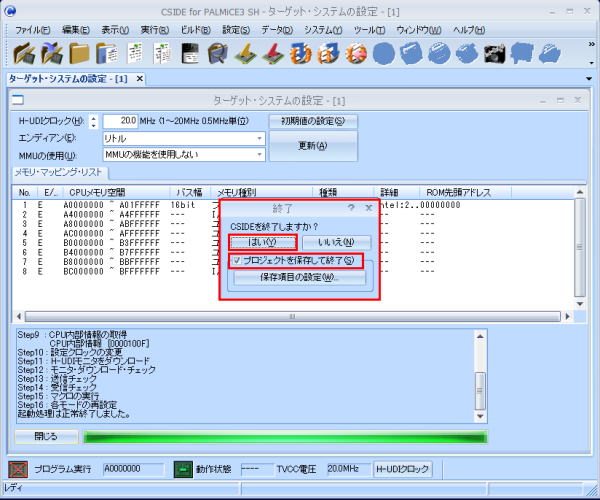
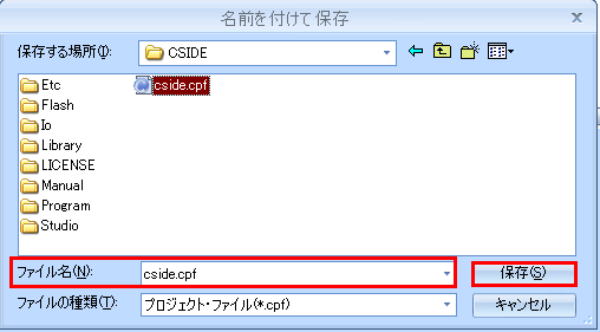
バナースペース
けいはんな
ジュニアロボットクラブ
〒619-0237
京都府相楽郡精華町光台8丁目
TEL : 070-5263-2200
FAX : 0774-98-1100
mail : jun@kinet-tv.ne.jp